 Stay focused with LibreOffice keyboard shortcuts
Stay focused with LibreOffice keyboard shortcuts
Here's how I use the keyboard shortcuts in LibreOffice Writer so I can focus on the content that I'm writing.
Technical writers rely on word processors to do everyday work such as writing documentation or creating drafts. When I write with a word processor, I avoid using direct formatting such as bold or italics. Instead, I use styles: paragraph styles for block content, character styles for inline content, page styles for printed pages, and so on.
Styles in LibreOffice
LibreOffice provides a wide variety of styles that you can use to create all kinds of content. LibreOffice applies paragraph styles to blocks of text, such as body text, lists, and code samples. Character styles are similar, except that these styles apply to inline words or other short text inside a paragraph. Use the View > Styles menu, or the F11 shortcut key, to bring up the Styles selector.
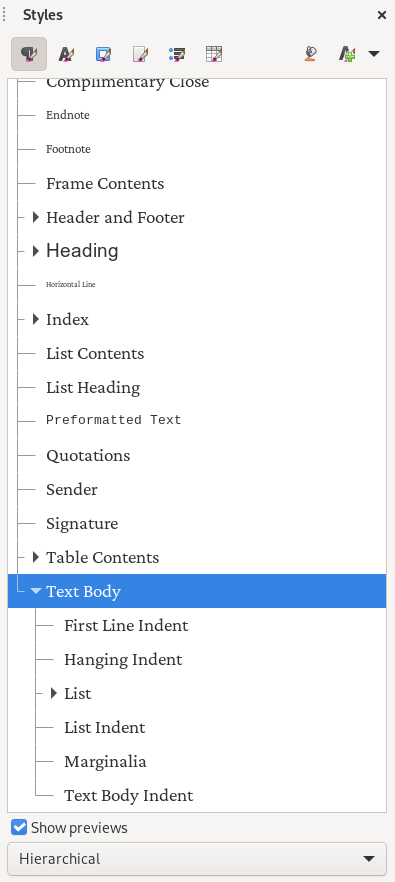
Using styles makes writing longer documents much easier. Consider this example: I write a lot of workbooks and training material as part of my consulting practice. A single workbook might be 40 or 60 pages long, depending on the topic, and can include a variety of content such as body text, tables, and lists. Some of my technical training material may also include source code examples.
I have a standard training set that I offer clients, but I do custom training programs too. When working on a custom program, I might start by importing text from another workbook, and working from there. Depending on the client, I might also adjust the font and other style elements to match the client's style preferences. For other materials, I might need to add source code examples.
To enter sample source code using direct formatting, I need to set the font and adjust the margins for each code block in the workbook. If I later decide that my workbook should use a different font for body text or source code samples, I would need to go back and change everything. For a workbook that includes more than a few code samples, this could require several hours to hunt down every source code example and adjust the font and margins to match the new preferred format.
However, by using styles, I can update the definition once to use a different font for the Text Body style, and LibreOffice Writer updates my document everywhere that uses the Text Body style. Similarly, I can adjust the font and margins for the Preformatted Text style, and LibreOffice Writer applies that new style to every source code example with the Preformatted Text style. This is the same for other blocks of text, including titles, source code, lists, and page headers and footers.
Binding keyboard shortcuts to styles
I leverage the LibreOffice keyboard shortcuts to streamline my writing process. I've redefined Ctrl+B to set character style Strong Emphasis, Ctrl+I to set character style Emphasis, and Ctrl+Space to set No Character Style. This makes my writing much easier, as I don't have to pause my writing so I can highlight some text and select a new style. Instead, I can use my new Ctrl+I keyboard shortcut to set the Emphasis character style, which is essentially italics text. Anything I type after that uses the Emphasis style, until I press Ctrl+Space to reset the character style back to the default No Character Style.
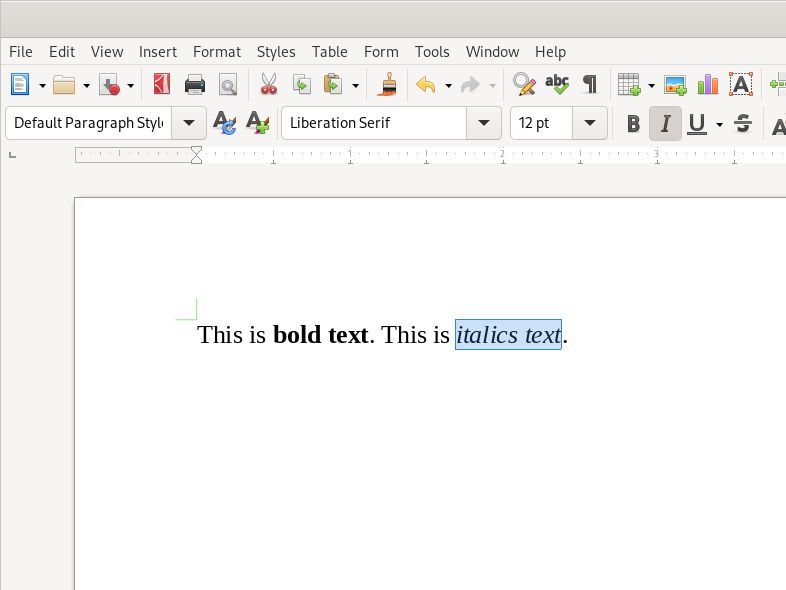
If you want to set this yourself, use Tools > Customize, then click on the Keyboard tab to modify your keyboard shortcuts.
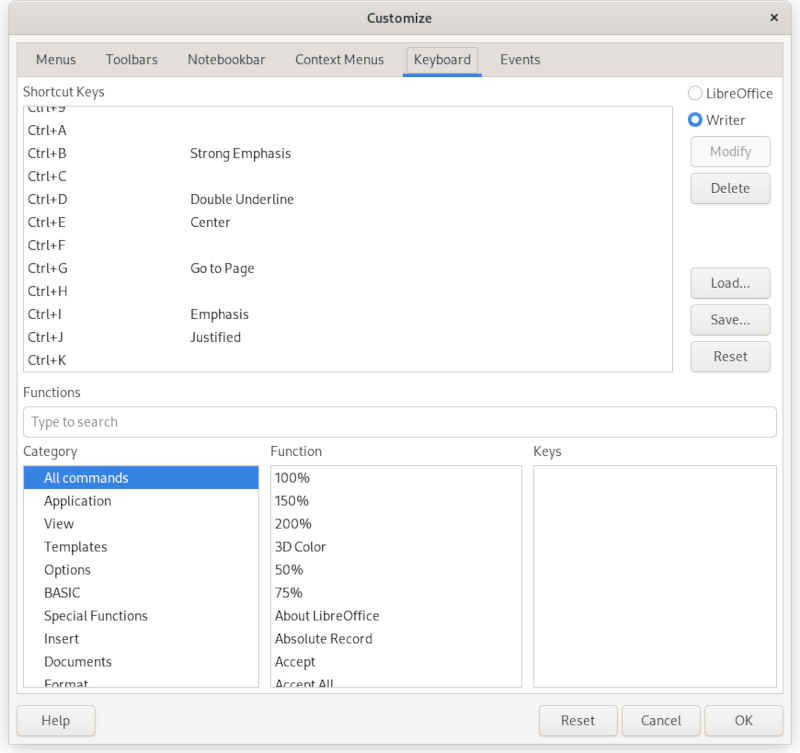
LibreOffice makes technical writing much easier with styles. And by leveraging keyboard shortcuts, I've streamlined how I write, keeping me focused on the content that I'm meant to deliver, and not its appearance. I might change the formatting later, but the styles remain the same.
