 How to use LibreOffice Writer templates
How to use LibreOffice Writer templates
Writing documentation is always easier if you can use a template. Get started with LibreOffice Writer document templates.
A staple in any office software suite is the word processor. Whether your needs are small or large, from jotting down a note to writing a book, the word processor gets the job done. LibreOffice is a popular open source office suite that provides an outstanding word processor. LibreOffice started as StarOffice in the 1980s and 1990s. After Sun Microsystems purchased Star, Sun re-released StarOffice as open source software under the new name OpenOffice. Later, developers forked OpenOffice to create LibreOffice.
I use LibreOffice Writer as my word processor. I find it to be a powerful word processor with tons of features for writing documentation, manuals, fliers, and other document types. LibreOffice runs on Windows, Mac, and Linux.
LibreOffice Writer provides lots of flexibility through its toolbar, keyboard shortcuts, and menus. But if you just want to start a document without too much hassle, you can use one of the pre-loaded templates. Here's how to use LibreOffice Writer templates to make your work easier.
Start a new document
LibreOffice Writer starts with a blank document. Most folks just begin writing, but this is also the place to create a new document from a template.
To start with a template, open the File menu, then select New and Templates. This option opens the Templates selection:
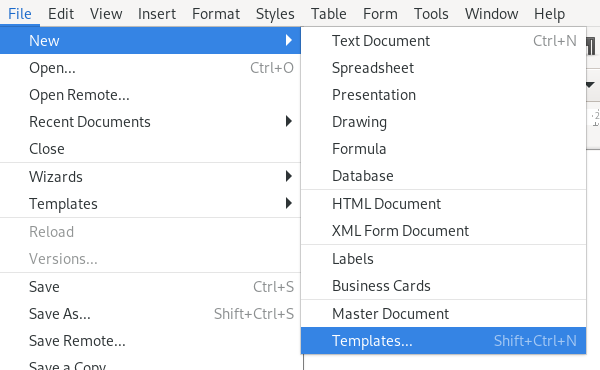
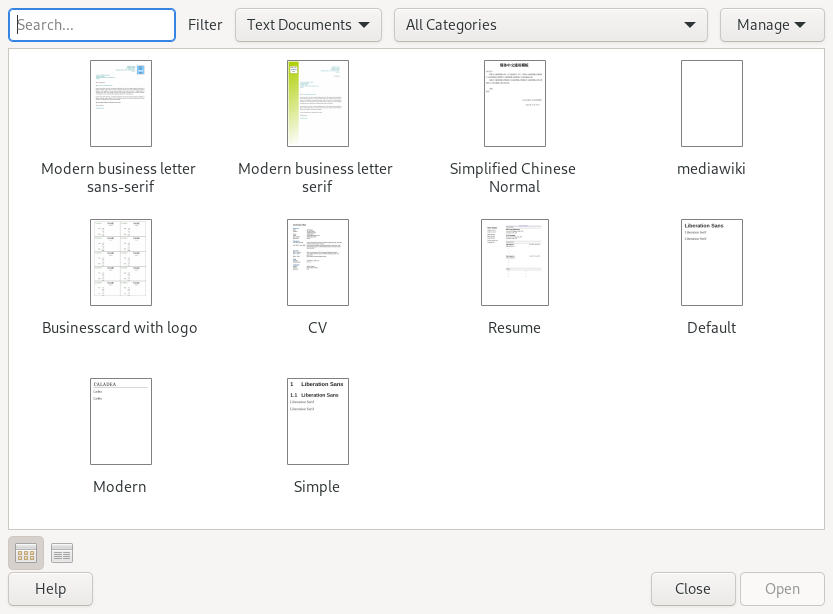
The Templates selection dialog shows the different templates available on your system. The default LibreOffice Writer installation includes templates for different kinds of business letters, resumes, and other documents. You can browse the list or narrow the results with the filter options at the top of the dialog.
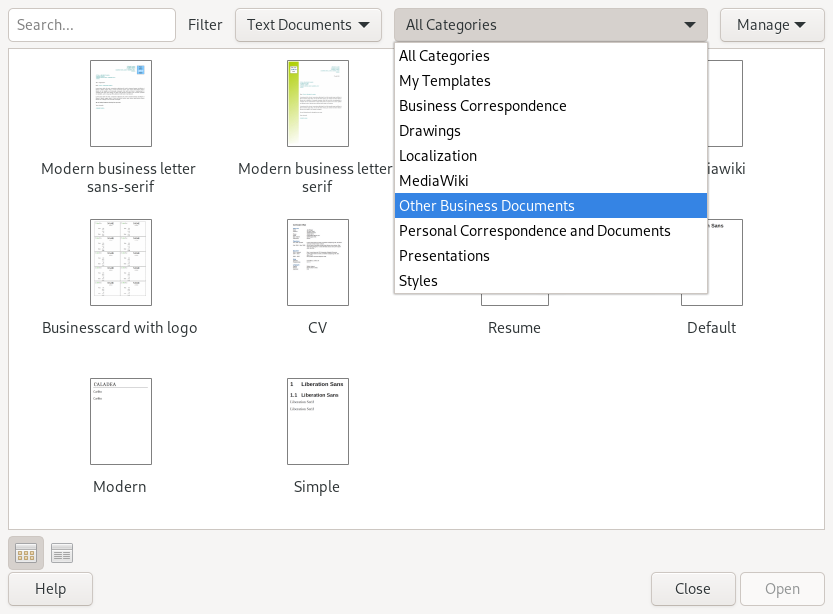
Click on the template you want and click Open to start a new Writer document using this template. Some templates include boilerplate text or other sample material you can use to get started in your new document. For example, the Modern business letter sans-serif template consists of this "lorem ipsum" sample text:

Other document templates just give you a starting point in an empty document with some nice-looking defaults. For example, the Modern document template uses a sans-serif font (such as Carlito on Linux systems) for the text body:
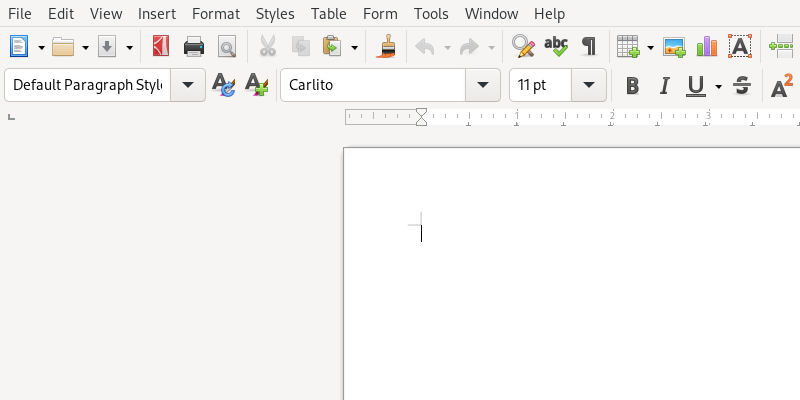
Download a new template
If you don't find the template you're looking for in the built-in choices, you can download a new template from LibreOffice's website. Navigate to the LibreOffice Extensions section on the LibreOffice website to start working with the LibreOffice extensions and templates library.
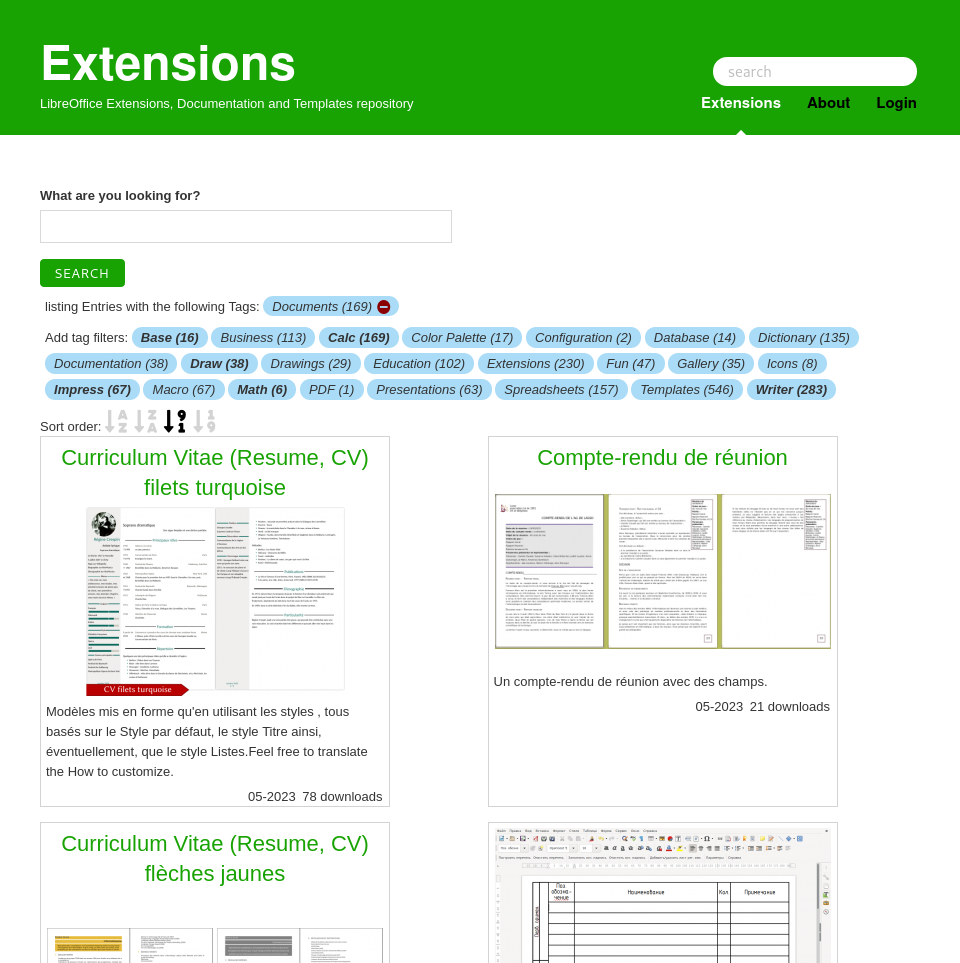
Enter a search term in the box to find the document template you need. For example, students might search for "APA" to find document templates already set up for APA style, a common style for academic papers.
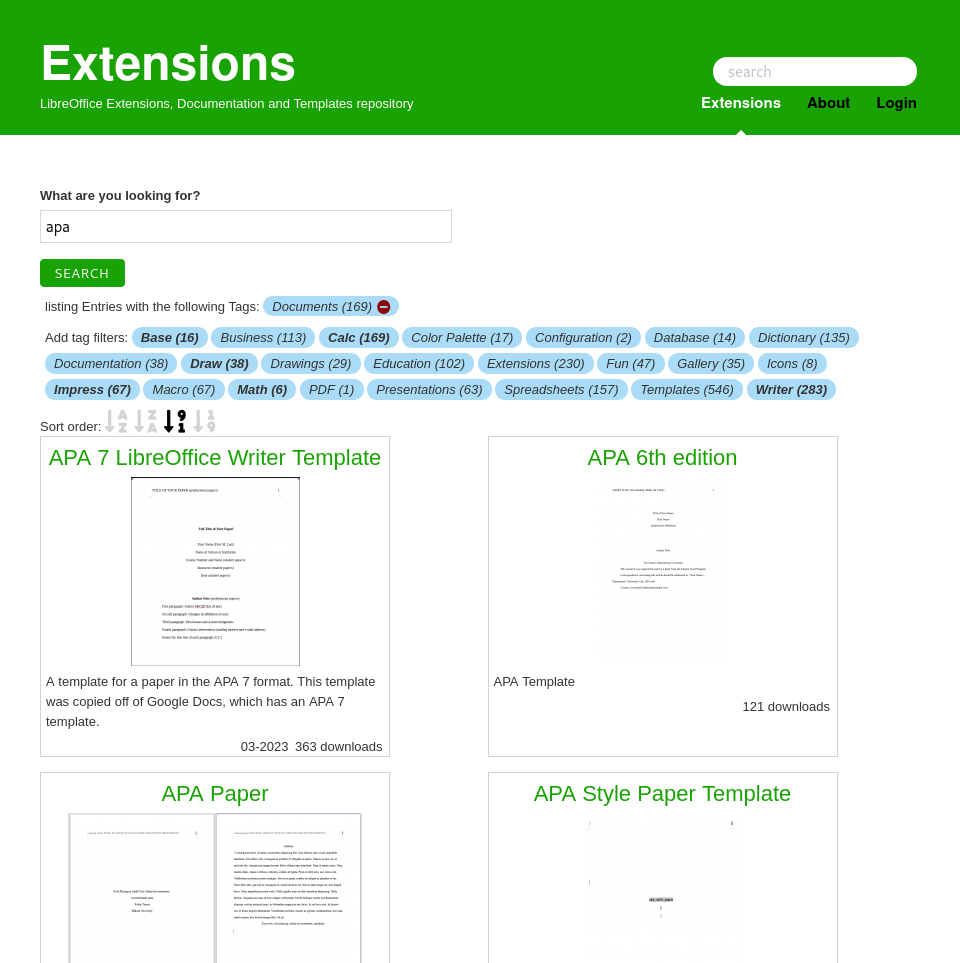
If you need to write a document, explore the LibreOffice templates to find one that works for you. Using templates means you spend less time setting up a document to look a certain way and instead get to work faster. Look for other document templates in the LibreOffice extensions and templates library that support your work.
