 Google Bard as an AI co-author
Google Bard as an AI co-author
Bard is quickly proving itself as a capable generative AI tool. Two examples of using Bard for technical writing.
You have probably heard of ChatGPT; you may even have used it. A recent Pew Research Center study (May 2023) concluded that most Americans have heard of ChatGPT, but few have actually used it. A similar Pew study (August 2023) added that few Americans think ChatGPT will have a major impact on their job.
While AI "co-authors" may not replace the technical writer in 2023, writers can use AI tools to streamline their work. Technical writers can ask AI to generate temporary "filler" text for websites, create outlines for articles, or even write short "how-to" articles on everyday topics.
Let's face it: we've all been tasked to write too many "write 200 words to explain X common scenario." How many times can you write the same basic "how-to" article about how to contact the Service Desk if you need help? Rather than write yet another version of that same "how-to," ask an AI to write it for you, so you can focus on the high-value tasks. That's where I see AI providing value.
Google Bard
But ChatGPT isn't the only generative text AI available. After ChatGPT's initial release in November 2022, Google and other technology companies raced to provide their own generative AI. Google accelerated their AI program, and released the Google Bard chatbot in March 2023.
The initial Bard was not much more than a tool to summarize and categorize information. To be sure, that's a very valuable service, but it fell short of ChatGPT's "wow" factor of generating paragraphs of text in response to a user's query.
Bard as a tech writer
More recently, Bard finally reached parity with ChatGPT - at least in the core feature of generating text to fulfill a request. And it's not a bad AI co-author.
I experimented with Google Bard, providing it with several prompts that might come up in technical writing. Here are two examples I found promising:
Citing a book
My prompt: How do I cite a single-author academic book called "The art of doodling" written by John Johnson in 2021, published by Nobook Press?
Google Bard's response:
Sure, here is how you would cite a single-author academic book called "The art of doodling" written by John Johnson in 2021, published by Nobook Press in APA style:
Johnson, J. (2021). The art of doodling. Nobook Press.
The citation should include the following information:
- The author's last name and initials.
- The year of publication.
- The title of the book, in italics.
- The publisher's name.
If the book has multiple authors, you would list all of the authors' last names and initials, separated by commas. For example:
Smith, J., Jones, D., & Brown, W. (2023). The history of doodling. Nobook Press.
If the book has a subtitle, you would include it after the main title, separated by a colon. For example:
Johnson, J. (2021). The art of doodling: A creative guide to unleashing your inner artist. Nobook Press.
If the book is a second or later edition, you would include the edition number after the year of publication, in parentheses. For example:
Johnson, J. (2021, 2nd ed.). The art of doodling. Nobook Press.
If the book is a translated work, you would include the translator's name after the author's name, in parentheses. For example:
Duchamp, M. (2023). The art of doodling (J. Smith, Trans.). Nobook Press.
If the book is an edited work, you would include the editor's name after the title, in parentheses, preceded by the abbreviation "Ed." For example:
Doodling: A creative guide (J. Johnson, Ed.). (2021). Nobook Press.
I hope this helps!
What I found interesting:
Google Bard did a good job of providing a citation for a hypothetical book. There is no book "The Art of Doodling" so I'm confident Bard wasn't able to copy and paste some text from the Internet.
The citation appears to be correct in APA format. According to the Purdue Online Writing Lab (OWL) guide for APA citation, the basic citation format for books looks like:
Author, A. A. (Year of publication). Title of work: Capital letter also for subtitle. Publisher Name. DOI (if available)
And that's how Bard cited the book. In the full generative reply, Bard also provided alternative citation formats for a translation or an edited book.
Writing a "how-to" article
My prompt: Write an article about how to add ten numbers in Microsoft Excel.
Google Bard's response:
How to Add Ten Numbers in Microsoft Excel
Microsoft Excel is a powerful spreadsheet application that can be used to perform a variety of tasks, including adding numbers. There are a few different ways to add ten numbers in Excel. In this article, we will discuss two of the most common methods.
Method 1: Using the SUM Function
The SUM function is a built-in function in Excel that can be used to add a range of cells. To use the SUM function, follow these steps:
- Enter the numbers you want to add into a range of cells. For example, you can enter the numbers in cells A1 to A10.
- In an empty cell, type an equal sign (=).
- Type SUM(, and then click and drag over the range of cells that contains the numbers you want to add. For example, you would type SUM(A1:A10).
- Press Enter.
Excel will calculate the sum of the numbers and display the result in the cell where you entered the formula.
Method 2: Using AutoSum
AutoSum is a feature in Excel that automatically enters the SUM function for you. To use AutoSum, follow these steps:
- Select the cell where you want to display the result of the addition.
- On the Home tab, in the Editing group, click AutoSum.
- Click Sum.
- Excel will automatically select the range of cells that contains the numbers you want to add.
- Press Enter.
Excel will calculate the sum of the numbers and display the result in the cell you selected.
Adding Numbers in Different Rows or Columns
You can also add numbers in different rows or columns. To do this, simply use the cell references for the numbers you want to add. For example, to add the numbers in cells A1, B2, C3, and D4, you would enter the following formula:
=A1+B2+C3+D4Excel will calculate the sum of the numbers and display the result in the cell where you entered the formula.
Copying and Pasting Formulas
Once you have entered a formula in a cell, you can copy and paste it into other cells to perform the same calculation. To copy and paste a formula, follow these steps:
- Click the cell that contains the formula you want to copy.
- On the Home tab, in the Clipboard group, click Copy.
- Click the cell where you want to paste the formula.
- On the Home tab, in the Clipboard group, click Paste.
The formula will be pasted into the cell you selected. You can also use the keyboard shortcuts Ctrl+C to copy and Ctrl+V to paste.
Adding Numbers in a Different Format
You can also add numbers in a different format. For example, you can add numbers with commas, dollar signs, or percentages. To do this, use the Format Cells dialog box. To open the Format Cells dialog box, follow these steps:
- Right-click the cell that contains the number you want to format.
- Click Format Cells.
- In the Format Cells dialog box, select the Number tab.
- In the Category list, select the format you want to use.
- Click OK.
The number will be formatted according to the format you selected.
I hope this article has been helpful. If you have any questions, please feel free to leave a comment below.
What I found interesting:
This was a longer reply that exercised Google Bard's ability to provide a more complex response. Bard appears to have generated an accurate article about how to add a list of numbers in the Microsoft Excel spreadsheet.
One thing to note is that Bard seems to like generating text so much that it just doesn't know when to stop. Bard says "In this article, we will discuss two of the most common methods," but then provides three ways to add numbers in Excel:
Method 1: Using the SUM Function
Method 2: Using AutoSum
Adding Numbers in Different Rows or Columns
Bard also goes on to describe how to copy and paste formulas across a spreadsheet, but I consider this less of a "method to add numbers" and more of an explanation of how to apply the method further.
AI as a co-author tool
An additional benefit to Bard is if you use Google Docs, you can easily export each Bard response to a Google Doc. You can use the same "Share" button to create a draft in Gmail, generate a new Colab notebook, or create a new Replit.
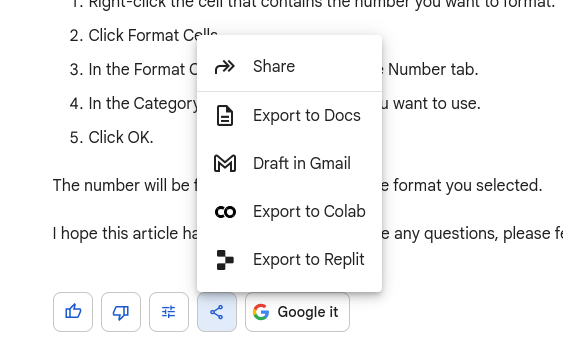
We live in a new era of AI as a generative text tool. I'm not convinced AI is here to steal the jobs of technical writers - but technical writers should examine how to leverage AI to offload the mundane tasks of everyday technical writing.
