 Styles in Microsoft Word
Styles in Microsoft Word
A power feature in any desktop word processor is styles. Learn how to use paragraph and character styles in Microsoft Word documents.
Technical writers have an array of modern tools they can use to create content. We have web content management systems for websites, plain text editors for working in Markdown or other simple markup languages, and even custom editors that target specific markup systems like XML, DITA, and LaTeX.
Microsoft Word is a desktop word processor with a long history. The graphical version familiar to so many users goes back to Windows 3.0 and has been used in offices everywhere for all kinds of writing tasks, from small projects like memos and notes, to large projects like technical writing articles and books.
An introduction to Word
Word isn't my favorite tool for technical writing, but it gets the job done. The interface is pretty easy for writing documents, with a "ribbon" or toolbar at the top of the screen with controls to change text formatting, insert tables, and adjust styles.
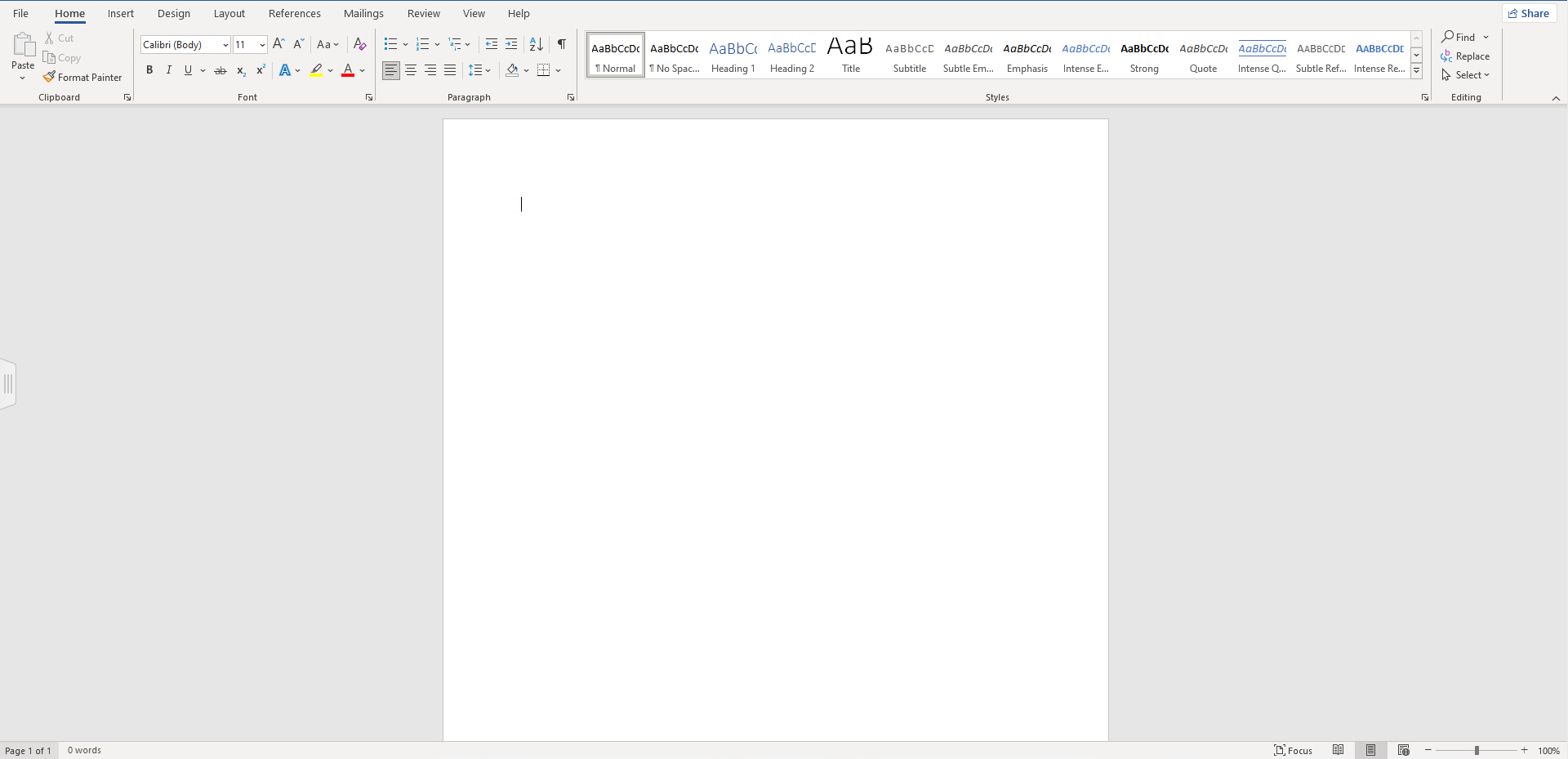
Every word processor has a few unique features, but all word processors share the same basics, including formatting, tables, lists, and styles.
Learning about styles
If there's one piece of advice I would share with new technical writers, it's this: Know how to use styles! They are a lifesaver when working on long documents.
Without styles, you're stuck doing all the formatting manually. Every time you insert a new section heading into a document that doesn't use styles, you need to change the formatting to match everywhere that you use it. That might include changing the font, font style, color, alignment, or spacing. And if you collaborate on a document with another technical writer who prefers a slightly different shade of blue for headings, now things can look different in the same document.
With styles, you can just apply a Heading 1 style to every top-level section heading throughout your document. You might start out with light blue for section headings—but later, you might change your mind and use a darker blue instead. Simply change the font color for the Heading 1 style, and every section heading in your document gets the new font color.
How to apply styles
Let's explore styles by starting with a test document. This document has placeholders for a document title (such as a report title), a sub-title (which might be the date the report was submitted), headings, subheadings, and paragraphs:
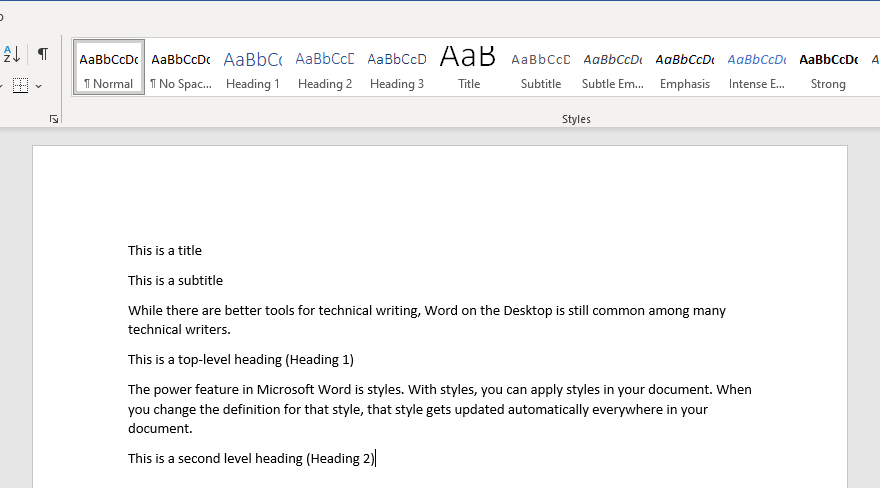
The ribbon has a "Styles" section with a bunch of predefined styles. These are the most common styles used in many business documents. Note that some of the styles are paragraph styles that affect a block of text, and some are character styles that apply to just a selection range of text. Paragraph styles include titles, headings, and paragraphs; character styles include emphasis text (usually in italics) and strong text (usually in bold).
Select some text in your document, then click the style that you want to apply to that text. Selecting a paragraph style will apply that style to the whole block; selecting a character style will apply only to the selected text.
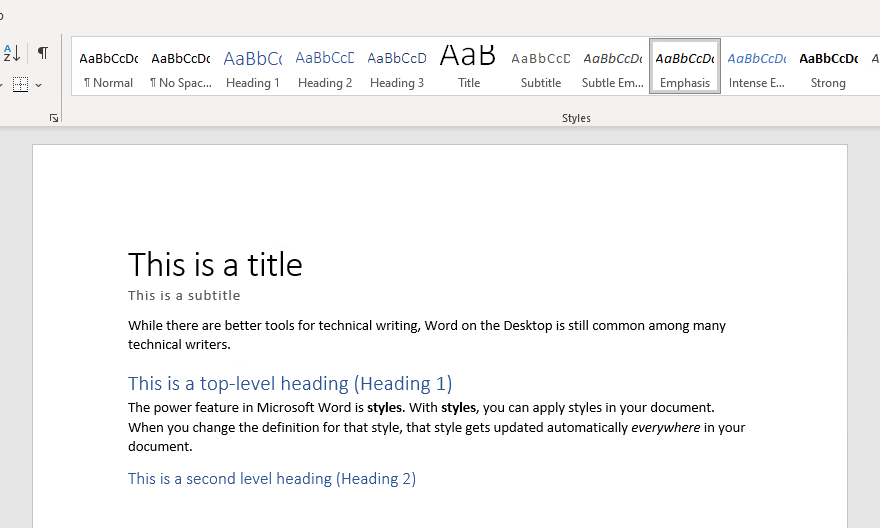
In this sample document, I'm using these styles: Title for the top title, Subtitle for the second title line, Heading 1 for the top-level heading, Heading 2 for the subheading, Emphasis for the word "everywhere" in italics, and Strong for the two times I use the word "styles" in my document.
Change the look by modifying the style
Once we've applied styles to our text, we can unleash the power of styles. Right-click on a style in the ribbon, and select Modify..
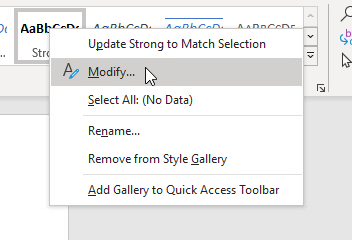
For this example, I'll modify the Strong style to make it a different color; applying a different color for the different emphasis styles makes this text easier to see during the editing and proofing stage. Using styles means it's easy to change the text back to black before printing or converting to PDF.
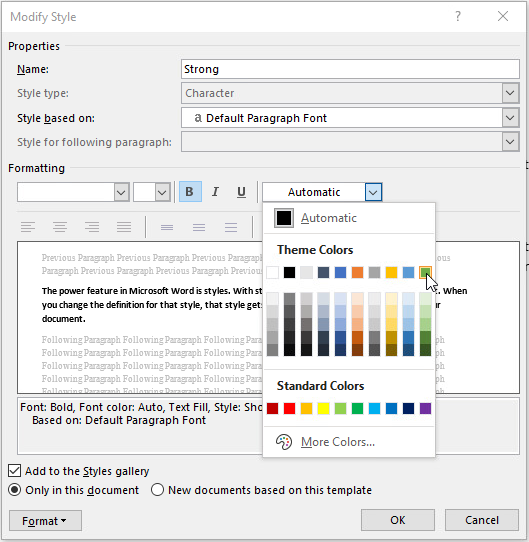
You can apply lots of different formatting to the style using the Modify.. menu. Here, I've only changed the text color, which is something I typically do for emphasis styles. For paragraph styles, you might also change the alignment to centered, add a border, insert spacing above or below the paragraph, and apply other formatting.
Here's the same sample document that uses green text for both Strong and Emphasis character styles. I've also changed the color of the Title style to a slightly darker blue, and centered it. The Subtitle style is also centered, and doesn't use expanded spacing between letters. The top-level heading is centered with a bottom border, and adds half an inch of space above and below the block. The subheading also includes extra spacing above and below:
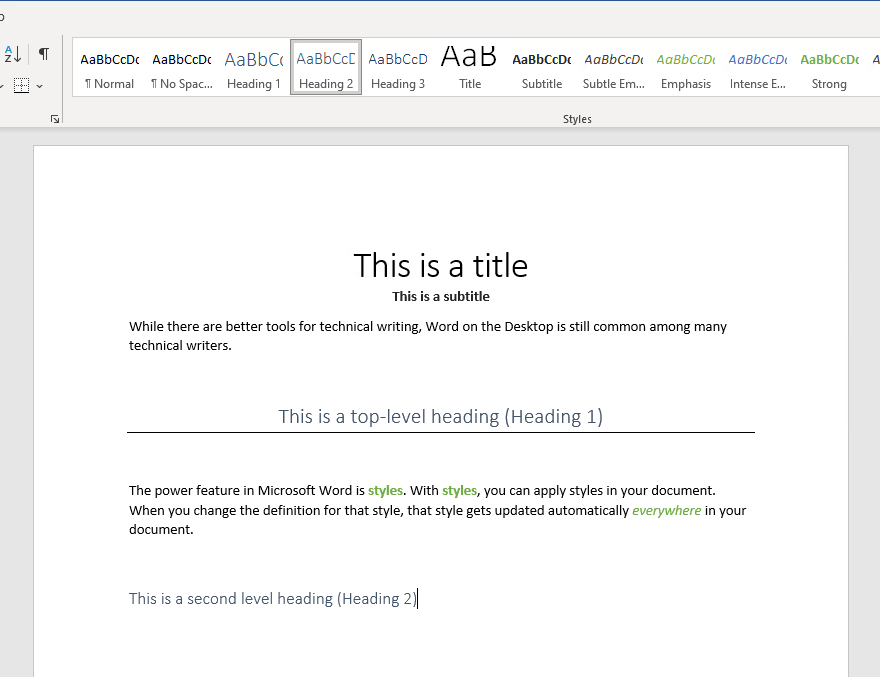
Word processors are a useful tool
Every technical writer will use a word processor at some point. Word processors are still a useful tool. I recommend every technical writer learn how to use a word processor, and the features it provides.
A power feature in any desktop word processor is styles. Applying styles throughout a document makes it a snap to maintain a consistent look and feel across the entire document. Use styles instead of direct formatting, and you can adjust the style definition at a later time—and everything will get updated to use the same style.
