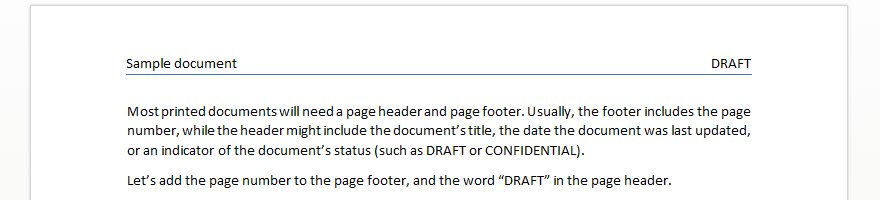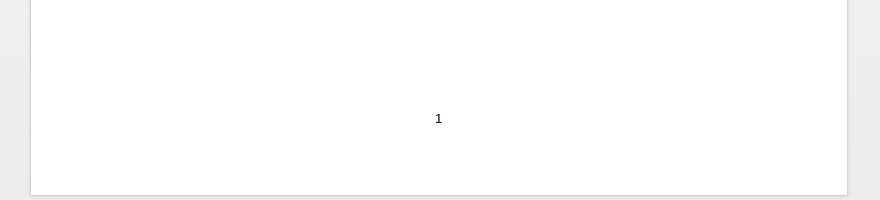Page headers and footers in Word
Page headers and footers in Word
Adding a page header and footer can turn a simple document into a more formal one.
In technical writing, we have a variety of tools to suit different kinds of writing tasks. But for "everyday" writing tasks, sometimes the desktop word processor is the right tool.
I might use a word processor for small, "one-off" writing tasks. For example, if I need to generate a quick "how-to" guide for a one-time project, I might write that in a word processor. Or if I'm collaborating with developers working on a new system, we might create the first draft of the system requirements in a word processor.
These writing samples aren't very complex, but they still need to look good. In particular, the documents should be equally suited for print and screen reading. Good formatting rules means that the documents should include a page header with the title and the document status (such as "DRAFT") and a page footer with the page number.
Header/Footer view
Let's explore how to define a page header and page footer in Word. For this example, I'm using Word on the Web:
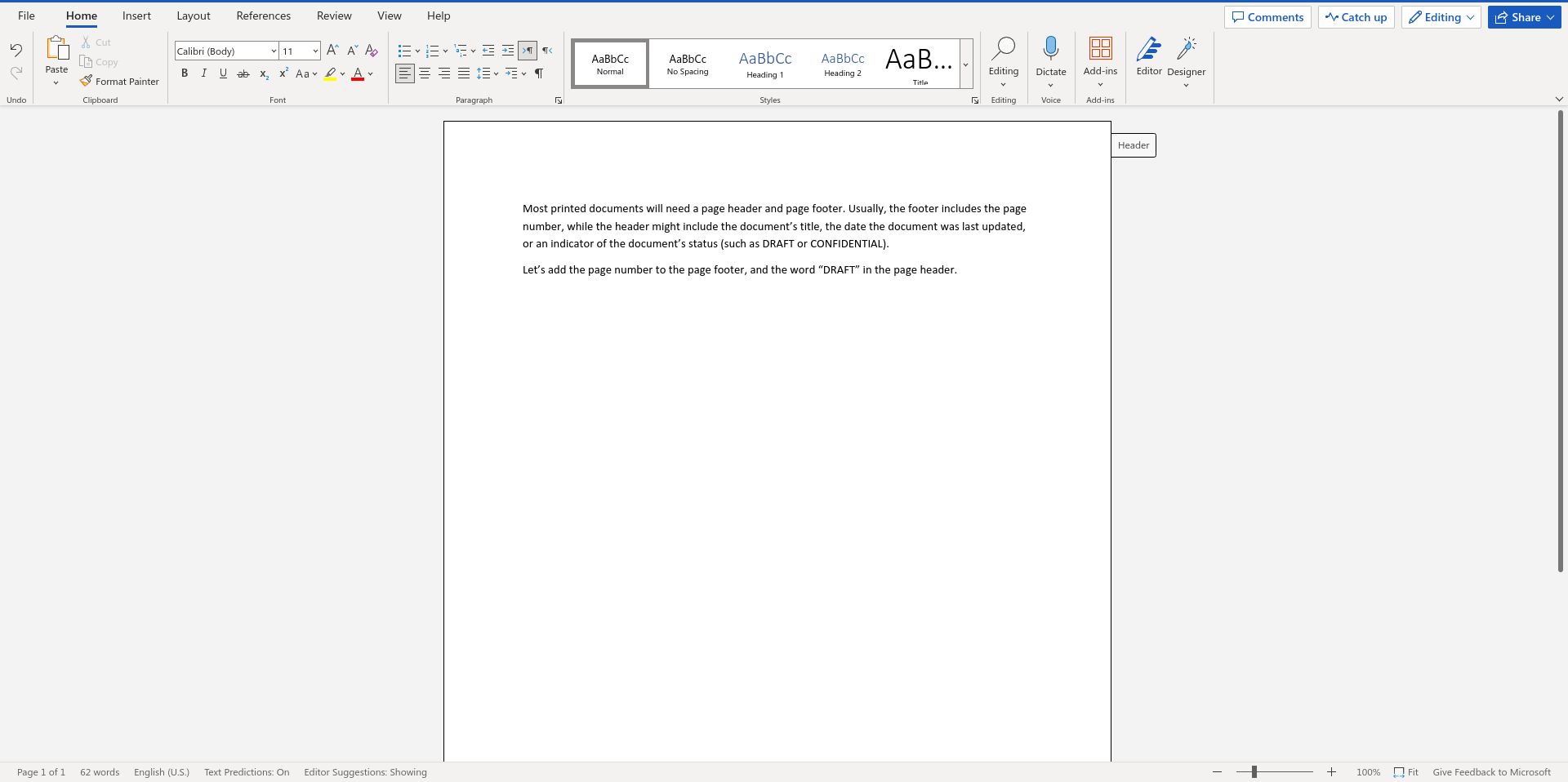
Word on the Web makes it easy to view the page header and footer. In the standard "Edit" view, note the "Header" tab at the top of each page; there's a similar "Footer" tab at the bottom of each page. Click either tab to go into Header/Footer view:
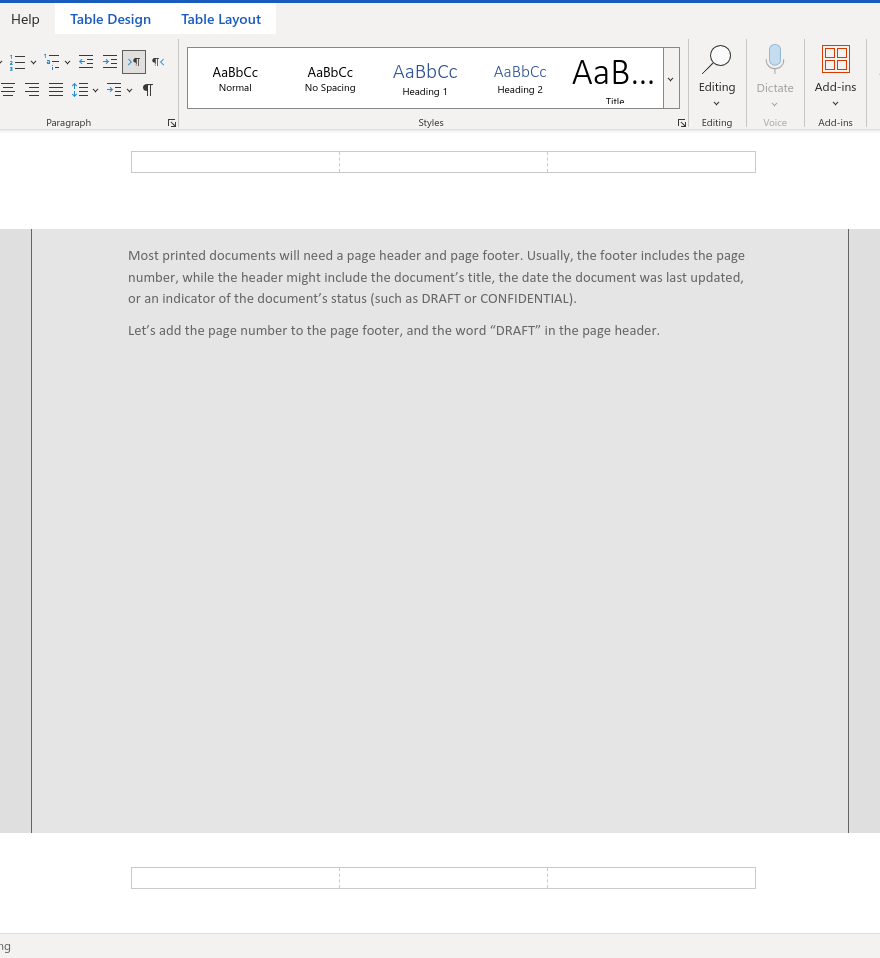
In this mode, you'll be able to edit the page header and footer directly. This works well if all you want to do is add the document status (such as "DRAFT" or "REVIEW") in the header or footer. For short documents of only a few pages, that's something I might do.
Insert a page number
For longer documents, it's best practice to include a page number. For documents that might be printed, the page number makes the document easy to organize if someone drops the printed document before it is stapled or bound. For electronic documents such as PDF, the page number provides a visual reminder of a reader's location in a document.
To add a page number to the document, you need to insert a page number. That mnemonic suggests the actions to take to add a page number. In the Ribbon, click "Insert" then find the "Page Numbers" button, and indicate where to add the page number. I usually add page numbers in the footer:
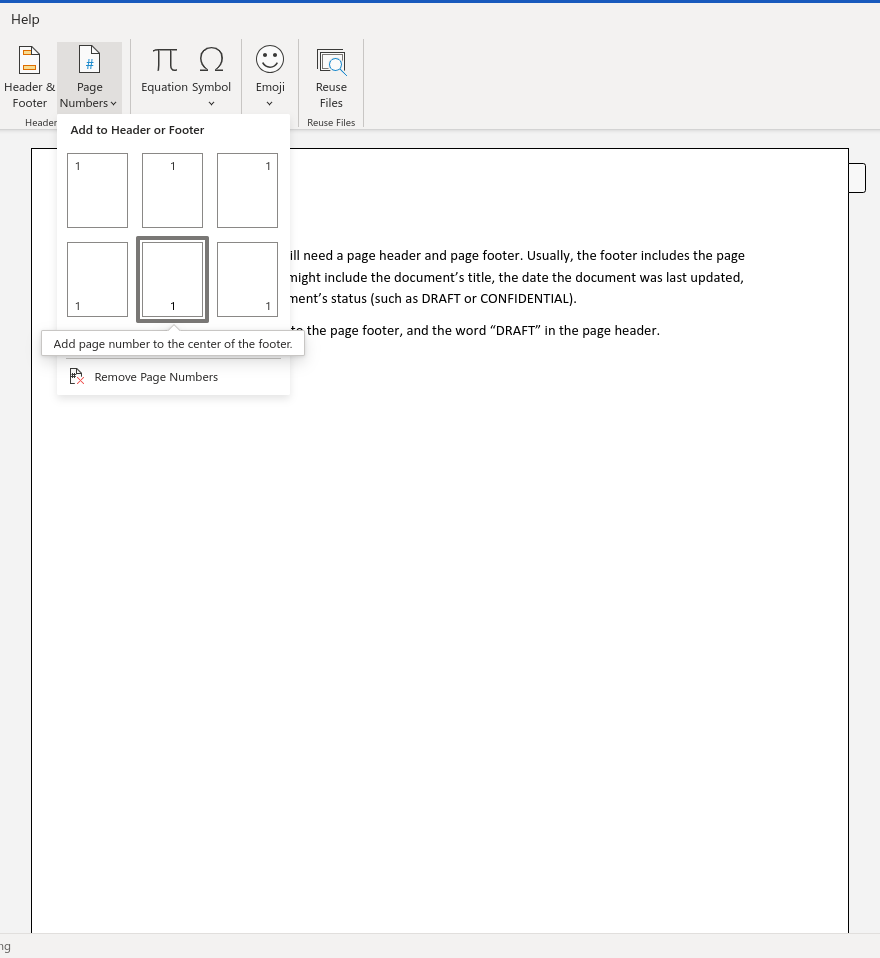
Word on the Web doesn't update the page numbers in "Edit" view. Instead, it adds a "<#>" marker or field that indicates where Word will insert the page number later on, when you generate a PDF or print the document:
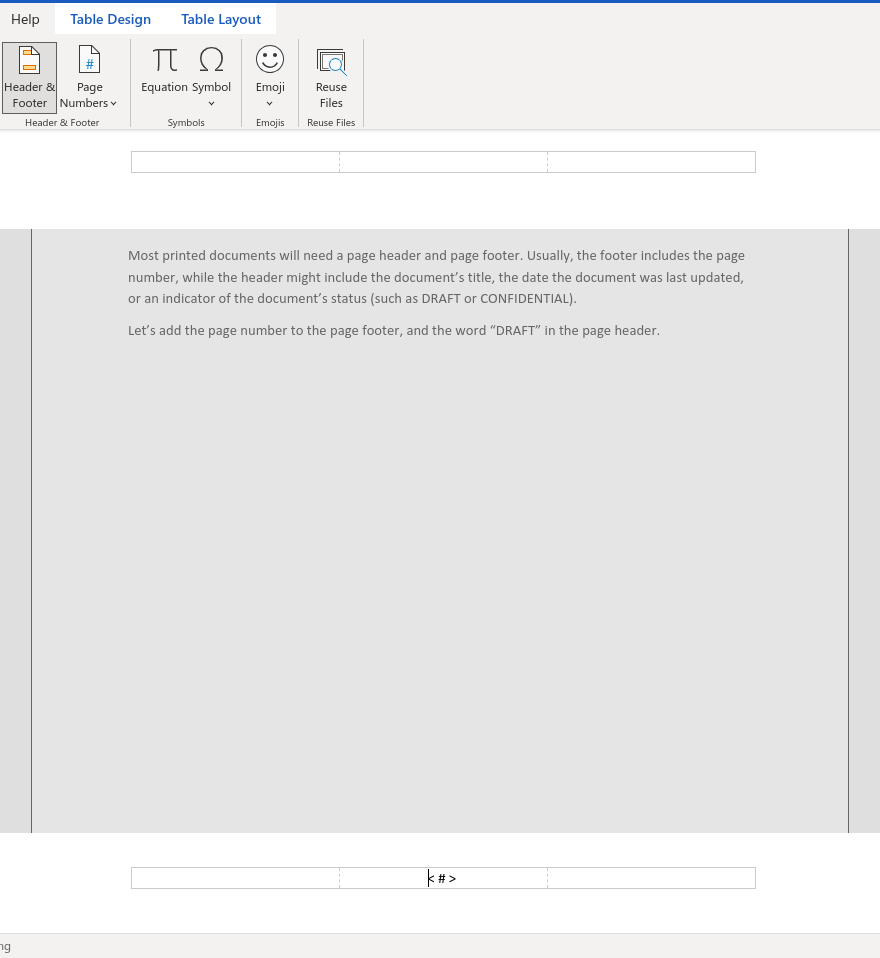
Add a page header
If you want to add a page header to the document, don't exit "Edit" view. At the top of the screen, you'll see the empty header that Word added automatically when you inserted the page number.
This page header is actually a 1-row, 3-column table. By default, the first column is left-aligned, the middle column is centered, and the third column is right-aligned. Any text you enter into these table cells will be aligned automatically. For this example, I've put "Sample document" on the left and "DRAFT" on the right:
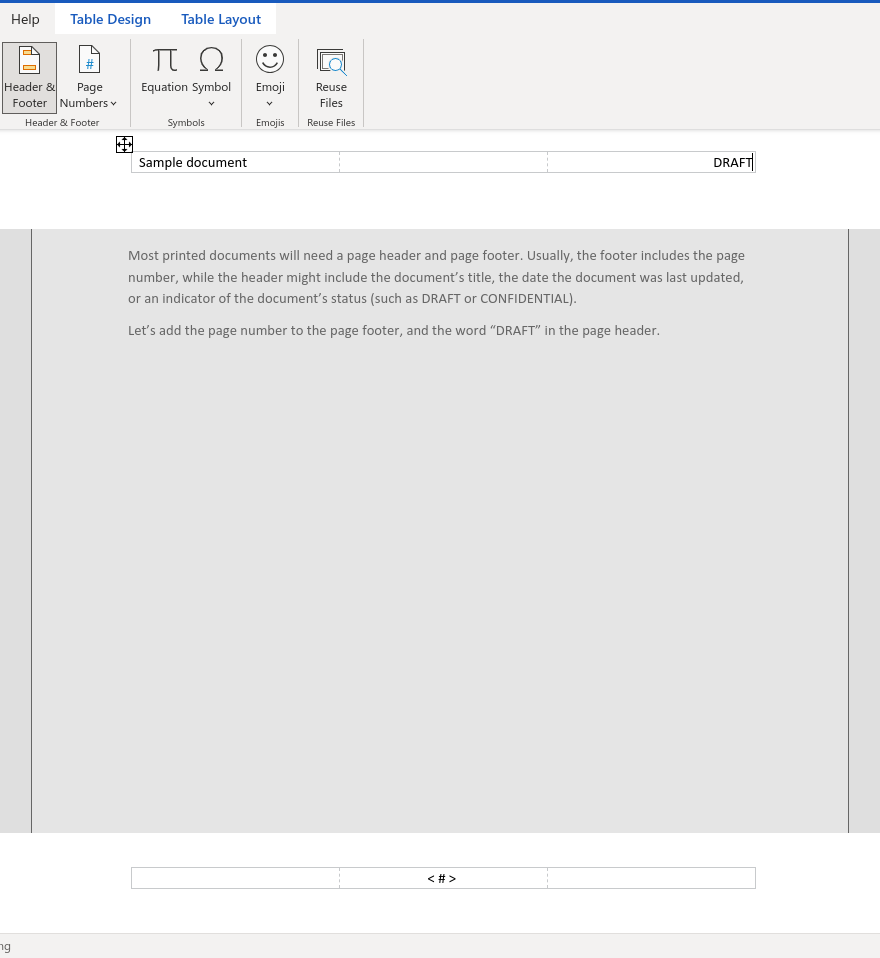
How to format the header
The page header is normally an unstyled table. To add a little pizzazz to your page header, you might define a bottom border. Let's add a blue border to the bottom of the header.
Modifying the page header is the same process as modifying any table style; it's just a 1-row table. Use your mouse to highlight all three cells in the page header and use the "Table Design" menu in the Ribbon:
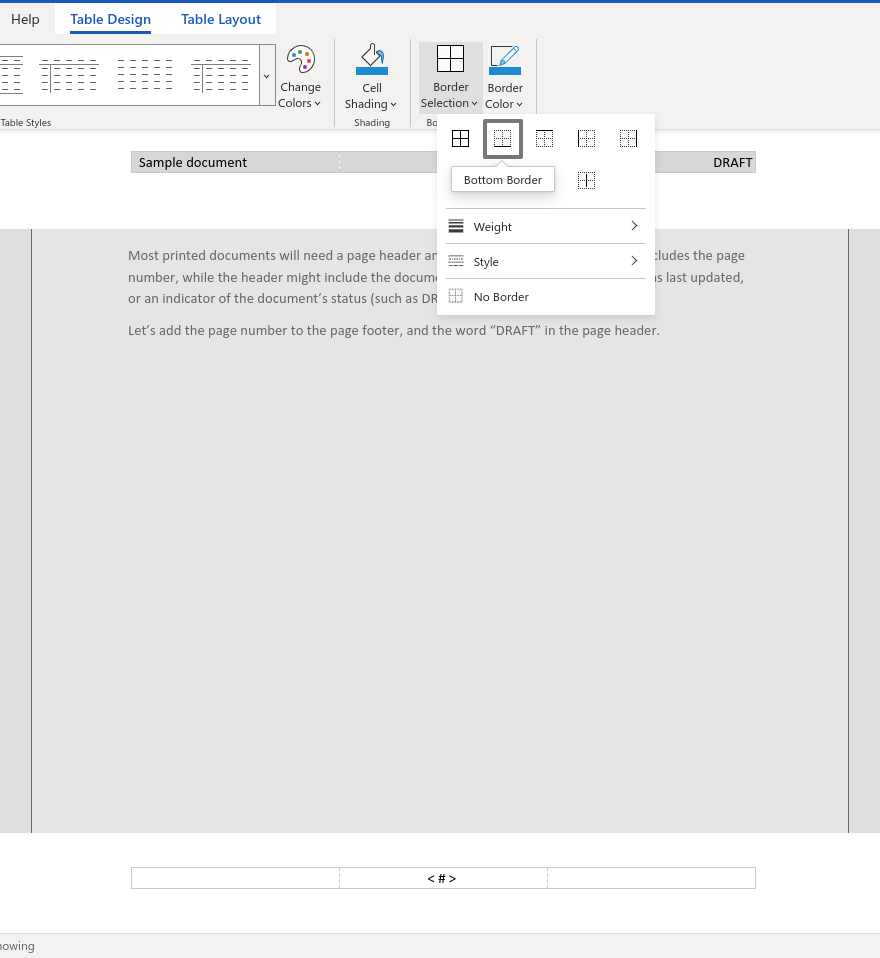
Select the bottom border in the drop-down menu to highlight only the bottom border of the table:
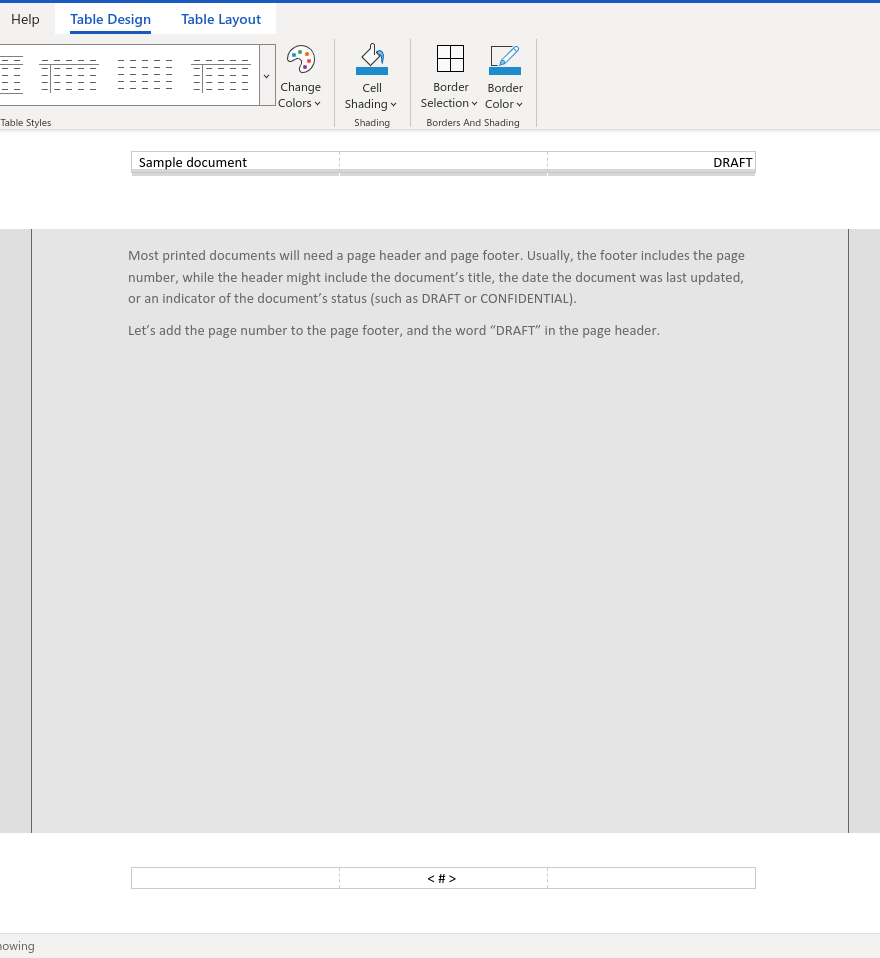
With the bottom border selected, you can change how this border appears on the finished page. To make the bottom border a solid blue line, use the "Border Color" button and select a blue color:
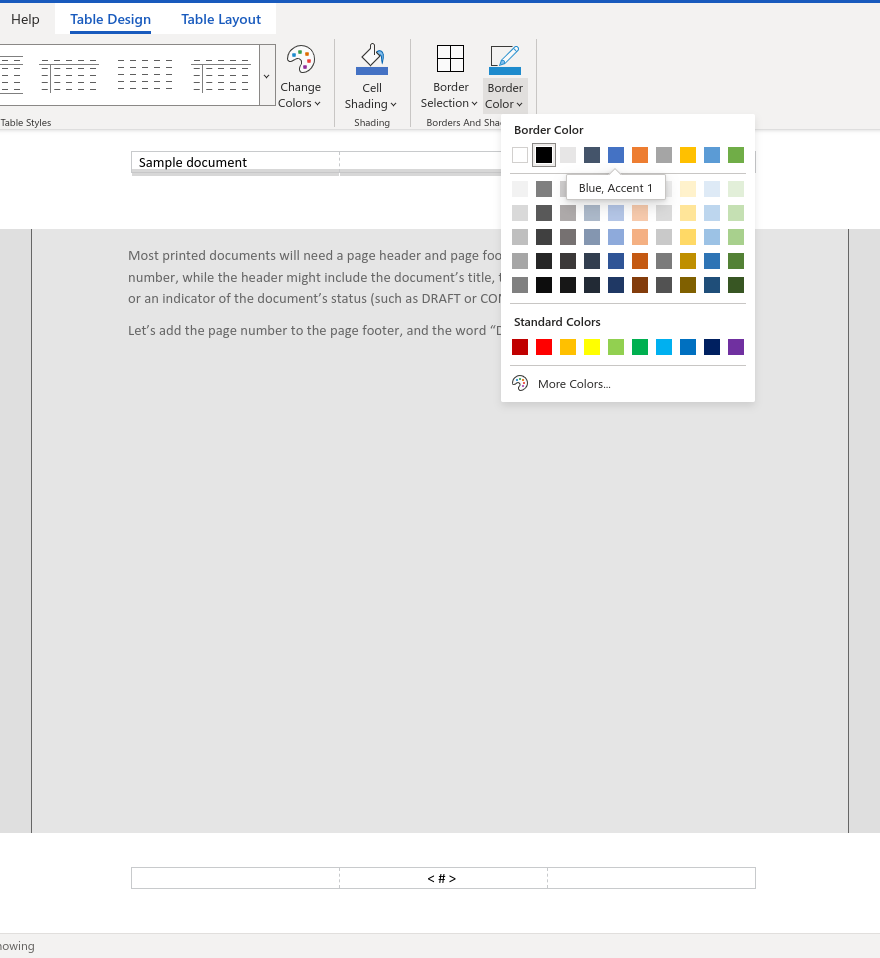
I prefer a dark blue so it stands out in an electronic document, but not too much. The darker blue also "degrades" well when printed in black and white:
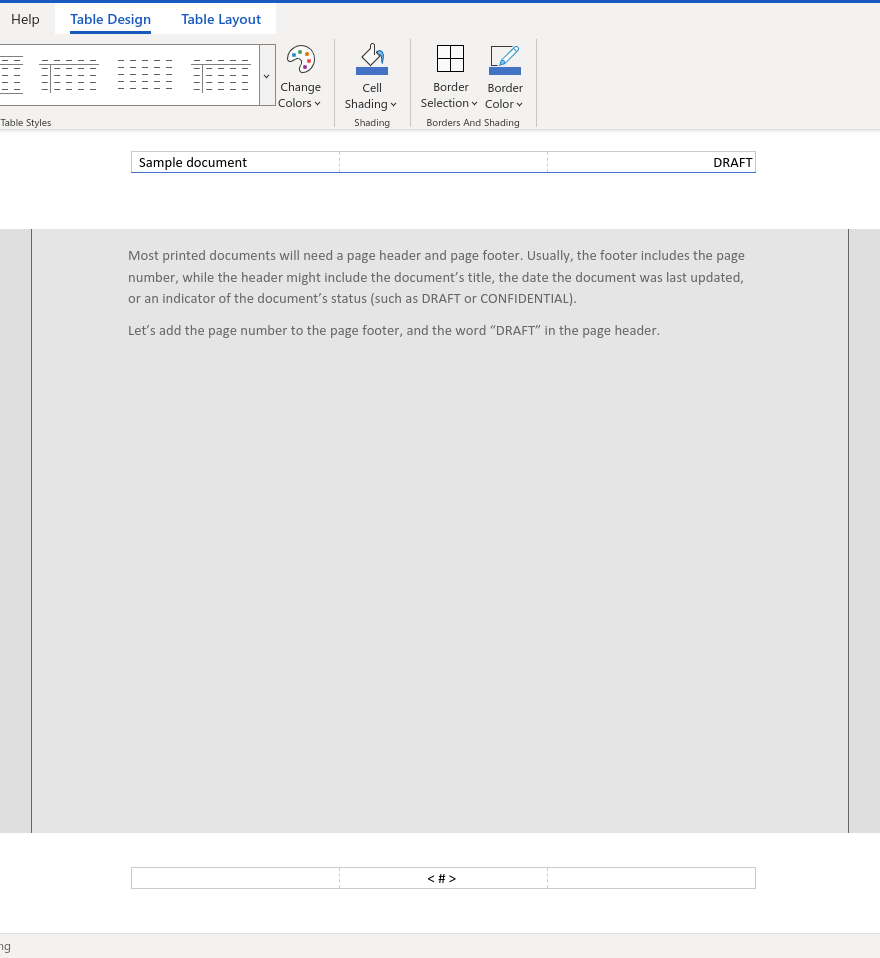
Different headers for different pages
While I typically use Word for small writing tasks, sometimes that writing project grows into a larger one. For longer documents, it might make more sense to define a "cover page" that doesn't have a page header or footer, or at least with a different page header or footer.
By default, Word will apply the same header and footer across the entire document. To change the document to use a different header and footer for page 1, or for odd and even pages, use the "Options" drop-down menu on the right side of the Ribbon:
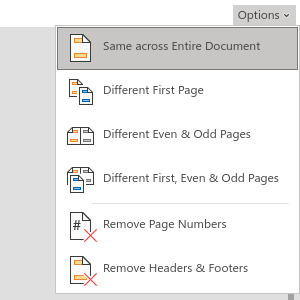
The finished document
Adding a page header and footer can turn a simple document into a more formal one. The steps are fairly straightforward: Use the "Insert" menu on the Ribbon to insert page numbers, then use the Header/Footer view to further modify the header and footer. The result is a document with a pleasing appearance that looks simple yet professional: