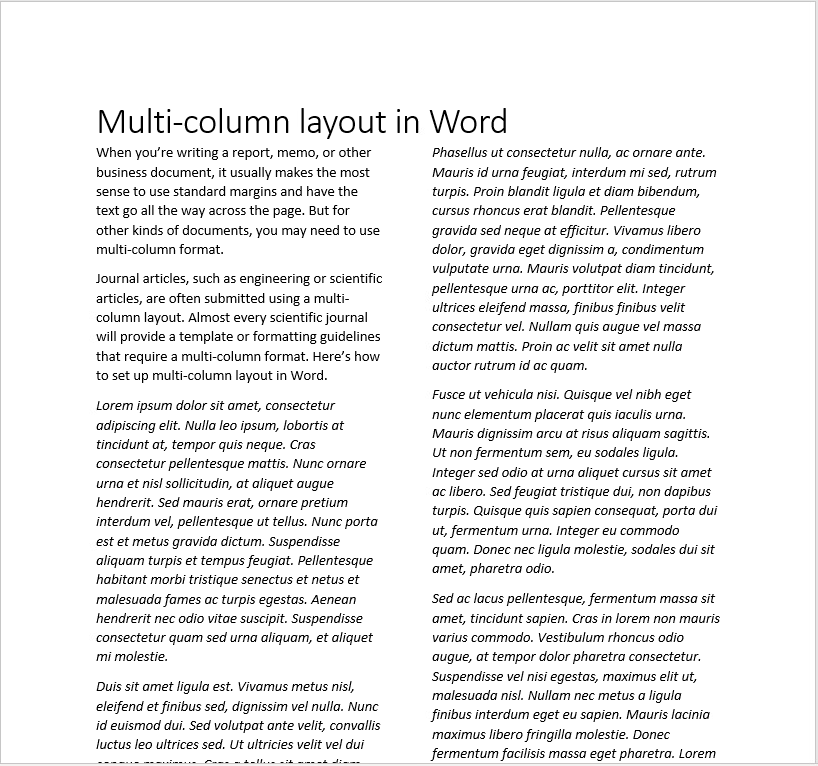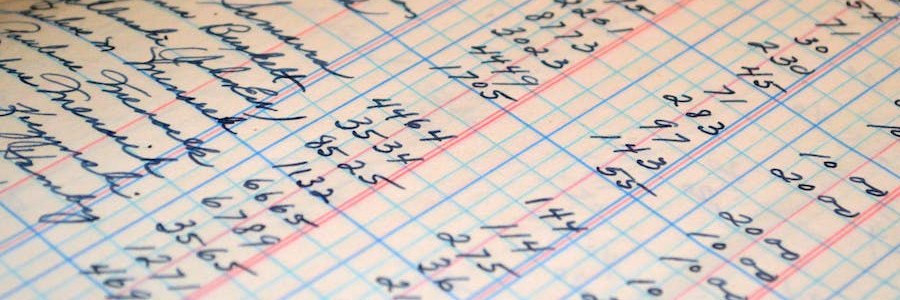 Multi-column layout in Word
Multi-column layout in Word
Follow these steps in Microsoft Word on the Desktop to format a document with a two-column layout.
When you're writing a report, memo, or other business document, it usually makes the most sense to use standard margins and have the text go all the way across the page. But for other kinds of documents, you may need to use a multi-column format.
Journal articles, such as engineering or scientific articles, are often submitted using a multi-column layout. Almost every scientific journal will provide a template or formatting guidelines that require a multi-column format. Here's how to set up multi-column layout in Word:
Word on the Desktop
Multi-column layout only works with Word on the Desktop; this feature hasn't appeared yet in Word on the Web. In fact, if you were to try to add columns using the Web version, you'll get a "helpful" message to open the document using Word on the Desktop:
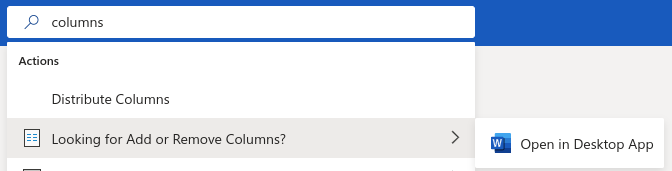
Instead, let's start with a sample document, written in Word on the Desktop. We'll need to add to this sample document later, because multi-column output doesn't really make sense unless you have at least a page of content:
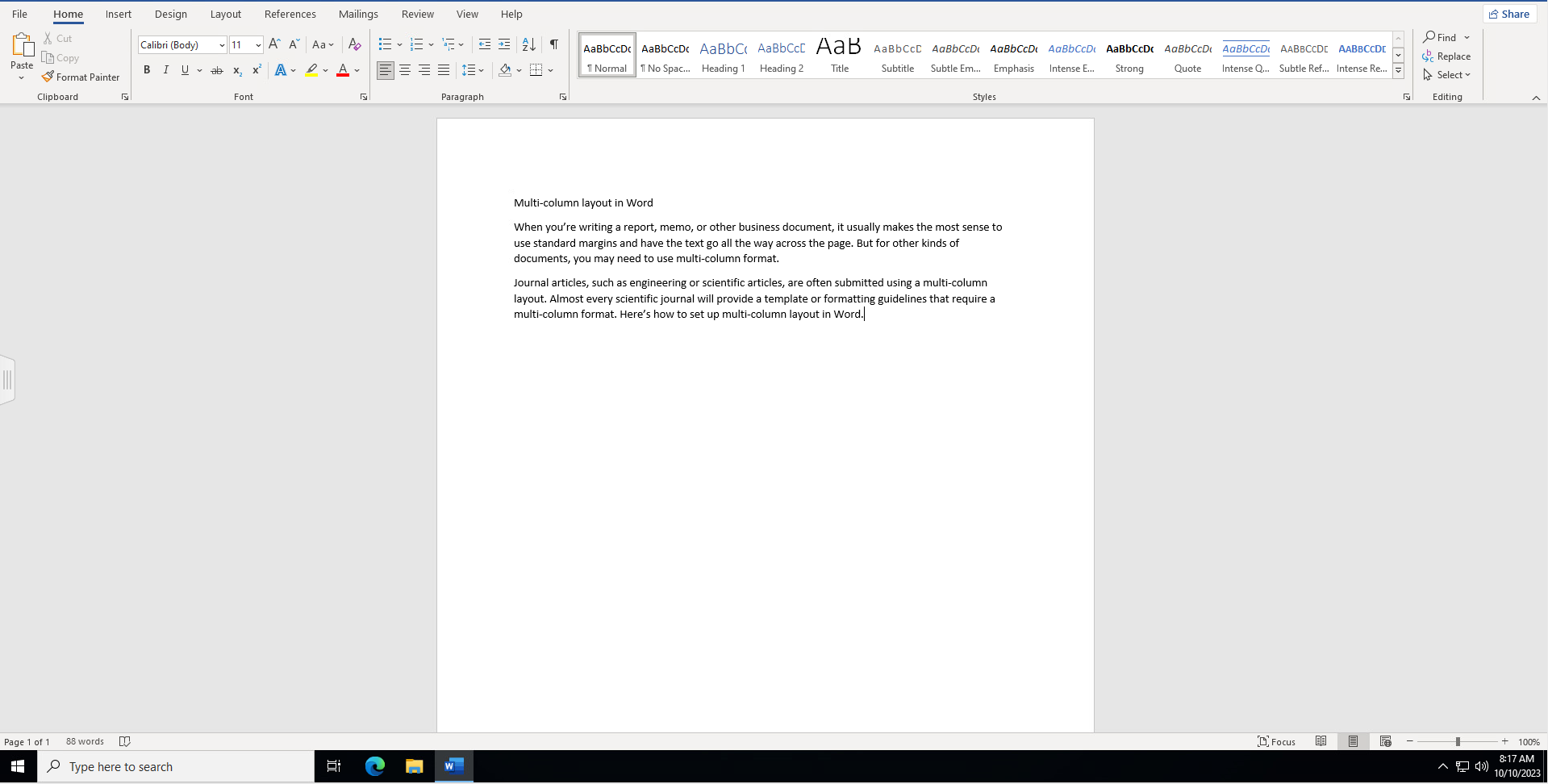
The Layout menu on the Ribbon
To reformat this sample text into multiple columns, highlight the text then click the Layout tab on the Ribbon, and select the "Column" icon. This will let you add or remove columns in a document. In this case, we will need to add columns:
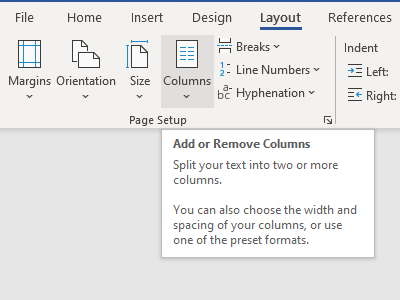
Click the "Columns" icon to see a dropdown list of different column formats. The default column formats are no columns ("One" column), two columns, three columns, and variations of "more text on one side" which is useful for newsletters:
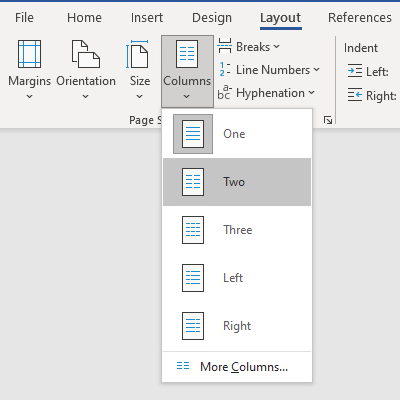
When you select "Two" for the column layout, Word will present a pop-up where you can fine-tune the layout of your columns. For a two-column layout, Word will equally divide the columns, with some extra space between them for readability. Note that for a US Letter page which is eight and a half inches wide, with one-inch margins, the paragraph area is 8.5 - 1 - 1 = 6.5 inches wide. This divides well into two three-inch columns with a half-inch gap:
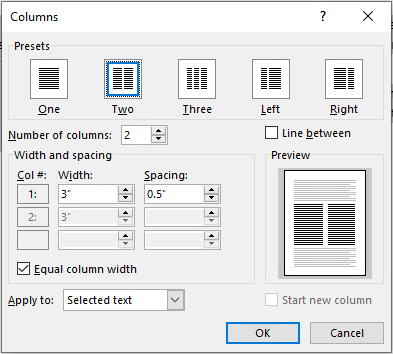
Multi-column layout in Word
And that's how you format a document to use multiple columns in Microsoft Word. Note that I've had to add some extra text at the end of my document, to fully demonstrate multi-column layout.
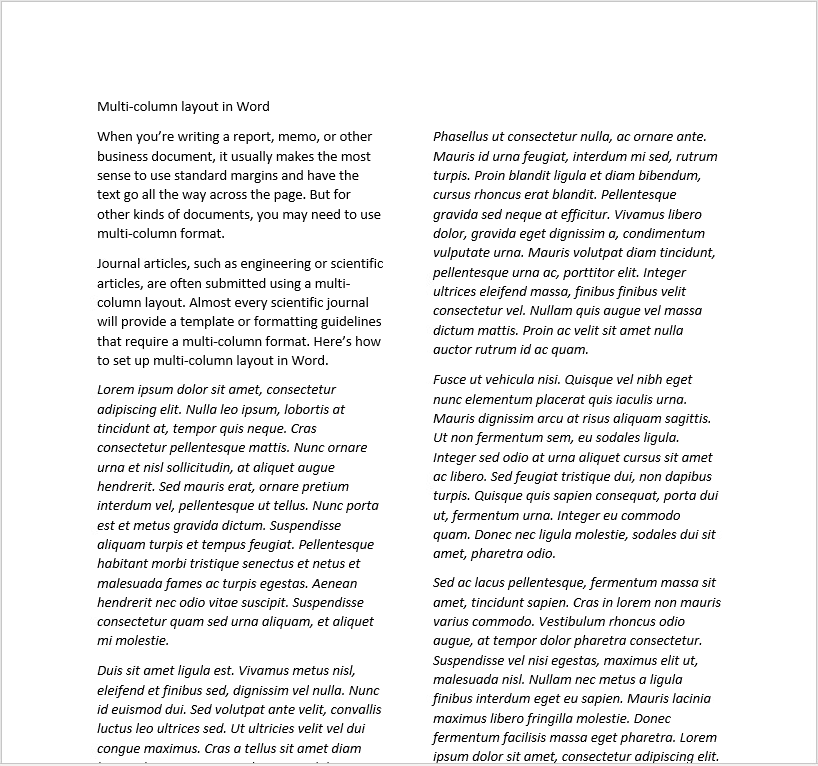
Multiple columns is helpful if you need to write scientific articles for submission to journals. Most academic journals expect submissions to be submitted in a two-column layout. However, the title and list of authors should not be entered as multiple columns. I only selected the article body in this document, not the article title. That means the title didn't get the new multi-column layout. For example, changing the title to use a larger font doesn't "wrap" at the first column, but extends across the document.