 Adding a full-width byline in Word
Adding a full-width byline in Word
Word on the Web doesn't support full-width bylines, but you can get the same effect with a 2-column, 1-row table.
A technical document may require a byline. A byline gives the author's name, and sometimes the date the document was published. In technical and professional writing that requires a byline, consider adding a full-width byline.
Word on the Web doesn't support full-width bylines, but you can get the same effect with a 2-column, 1-row table. Here's how to do it.
Sample document
Let's start with this sample document. I've added a title plus a few lines of body text. And I included a very basic "byline" with the author's name and the date the document was published:
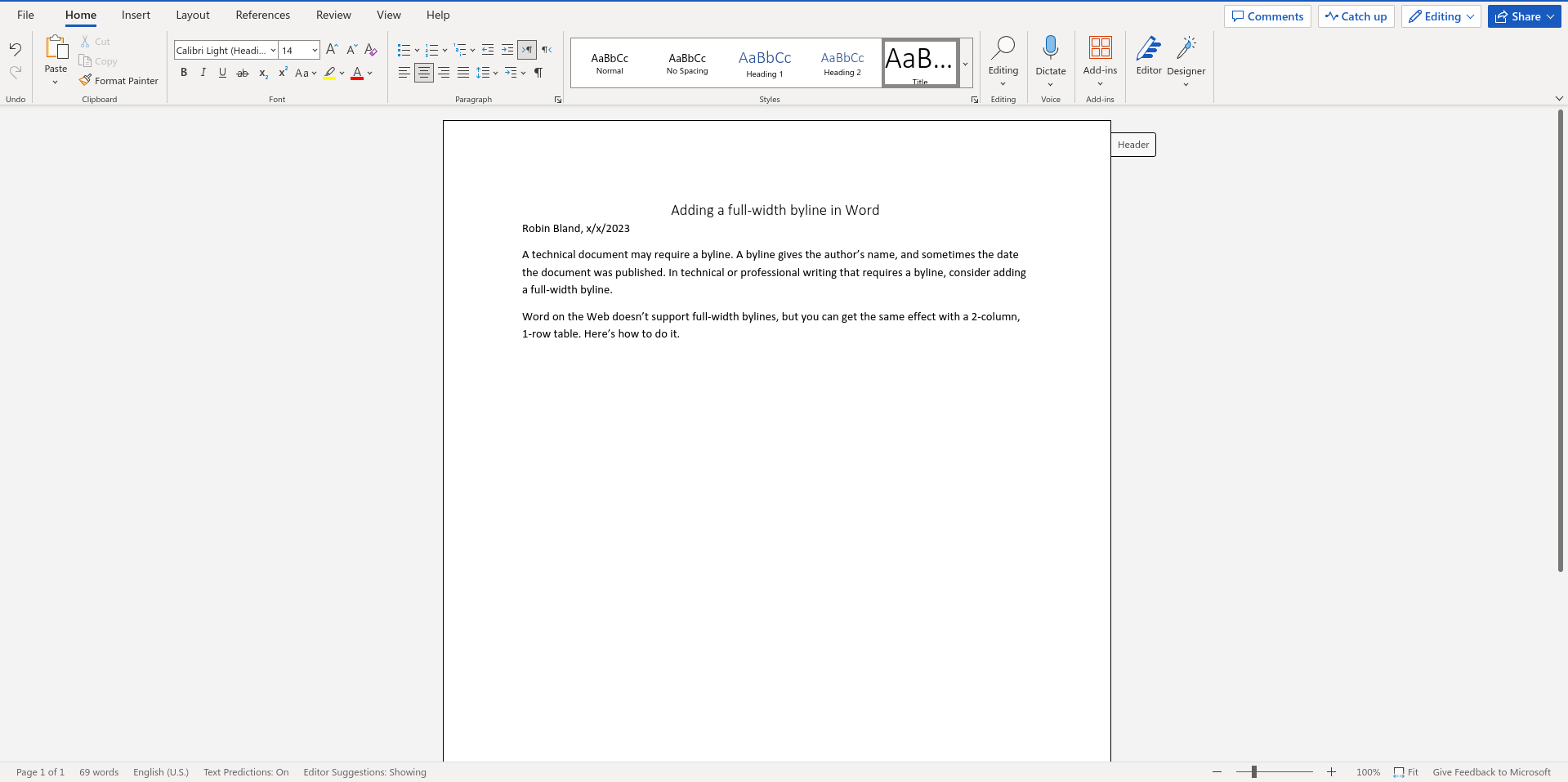
However, this simple formatting doesn't carry much "pizzazz." It will look much more professional as a full-width byline with a touch of color. Word on the Web doesn't support this feature by itself, but we can create the same effect with a table.
Insert a table into the document using the Insert tab on the Ribbon, and clicking the "Table" menu icon. Add a "2×1" table, which is a 2-column, 1-row table:
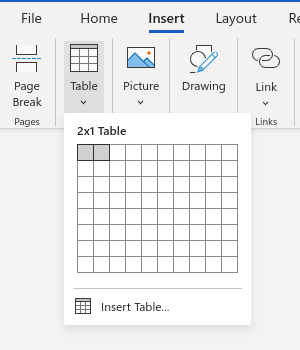
Word will insert a blank table, and you can add your byline information to it. For this example, I've added the author's name on the left and the publication date on the right:
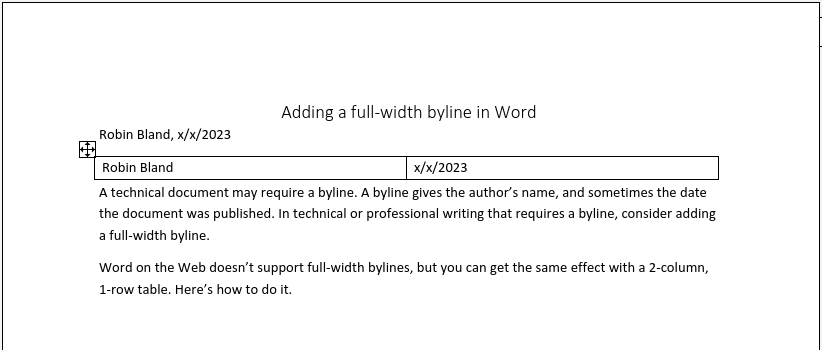
However, this basic formatting doesn't look very nice. We'll adjust the table design later, but the next step here is to format the second column to use "Align Right" so the text sticks to the right-hand side of the table:
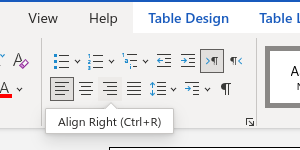
Make the table look great
This table only has basic formatting applied to it. The default table style uses a single black line around every cell and a transparent background. This is very boring:
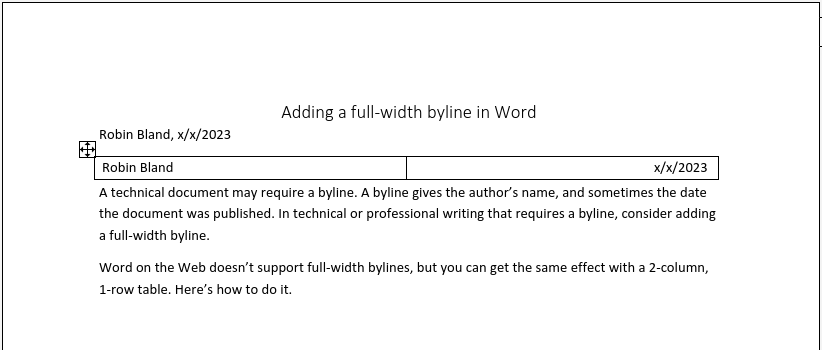
To make the table look great, we can use the Table Design tab on the Ribbon. The "Table Styles" menu offers a variety of interesting and professional-looking styles. However, these styles often use special formatting on the Header Row, and others provide different formatting on the First Column.
Since this "byline" table is a 1-row table, we want to use a Header Row. But both left and right columns should look the same, so we don't want any special formatting for the First Column. Deselect the First Column, if it's already selected by default:

Then, use the "Table Styles" menu to choose a nice-looking style for the "byline" table. Remember that the byline is only one row, so you only need to pay attention to the first row when selecting a preferred table style:
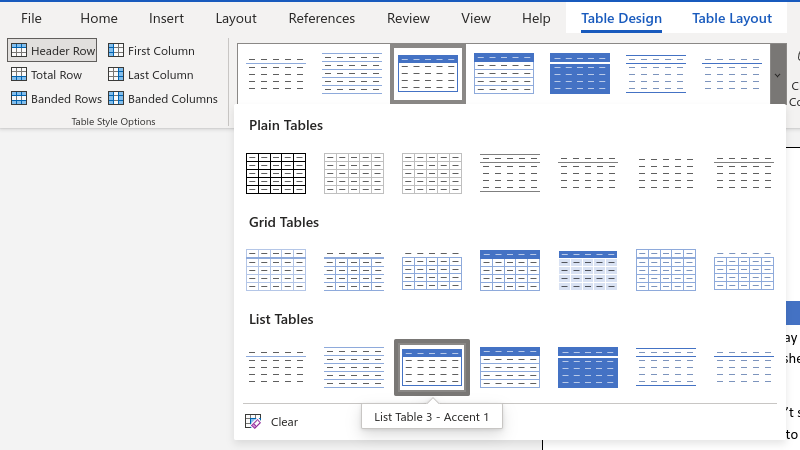
For my bylines, I like "List Table 3 - Accent 1," which provides a solid color background on the Header Row with bold, white text:
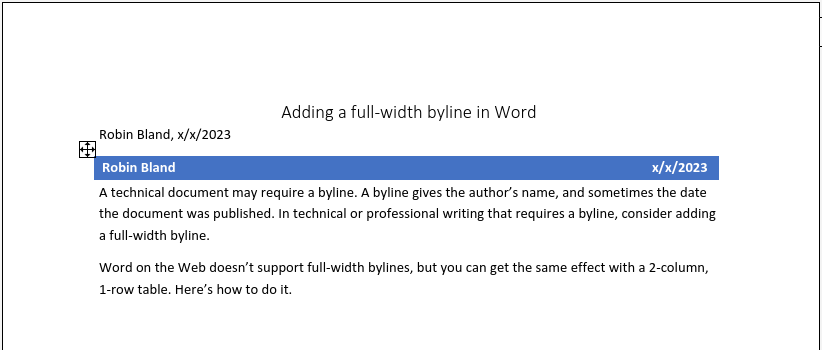
And that's how you add a full-width byline to a document in Word. The byline adds a touch of professionality to any document. I use it when writing reports, to clearly indicate the author and the publication date. You can also use a full-width byline when writing internal articles for your team.
