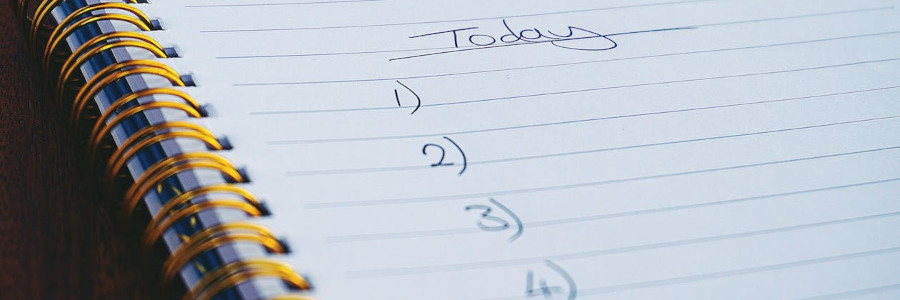 Structured writing in Microsoft Word
Structured writing in Microsoft Word
Let your document structure speak for itself by using Outline View.
A key to my technical writing style is staying on task. It’s easy for me to get distracted by minor things like formatting, which draws me away from what I’m supposed to write about. One feature in Microsoft Word that helps to stay focused on what you’re writing and not as much on what it looks like is Outline View.
Outline View is just that - an outline view of your document. Think about how you write a big document: you might start by sketching out an outline of your document. When you’re done with the outline, the outline itself basically becomes a list of major and minor headings. All you need to do after that is “fill in the blanks” with the content you need.
Starting a new outline
To enter Outline View, click on View in the Ribbon, and you’ll see the Outline button on the left, next to “Read Mode,” “Print Layout” and “Web Layout.”
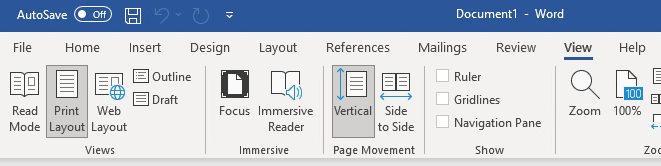
Note: Outline View only works with Word on the Desktop. Word on the Web is really watered down and doesn’t have this feature. You won’t find Outline View in the Web version of Word:
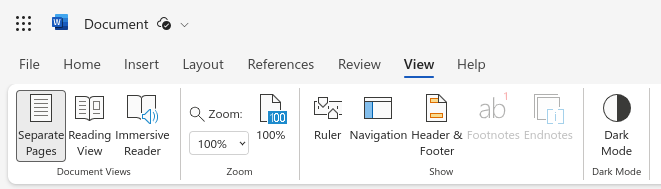
Once you’re in Outline View, you’ll see a “-” mark that indicates a top-level heading in the outline. You can start typing here.
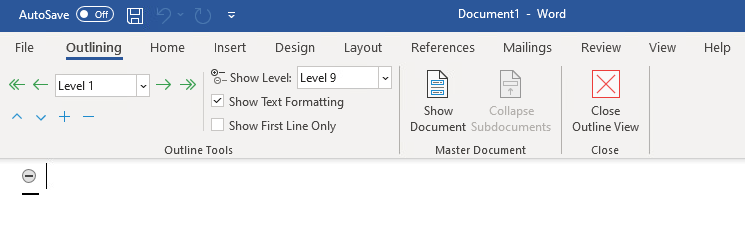
Outline View leverages styles, so you should be comfortable with “Heading 1,” “Heading 2,” and the other heading styles. As you type, you can use Tab to indent content in the outline, and shift-tab to bring it back out to the previous outline level.
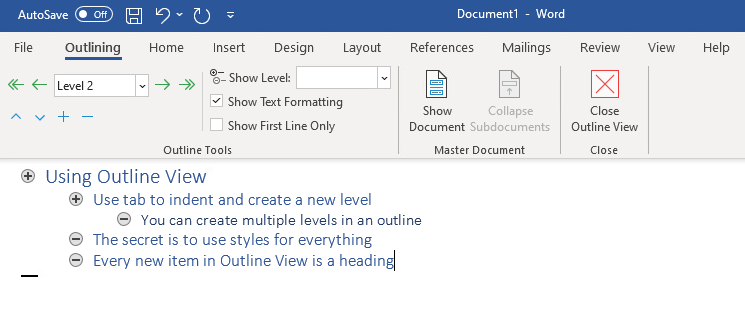
The first outline level is “Heading 1,” the next is “Heading 2,” and so on. You can go back to the regular document view in Word by clicking the “Close Outline View” button. You’ll be able to see all your headings in the new document:
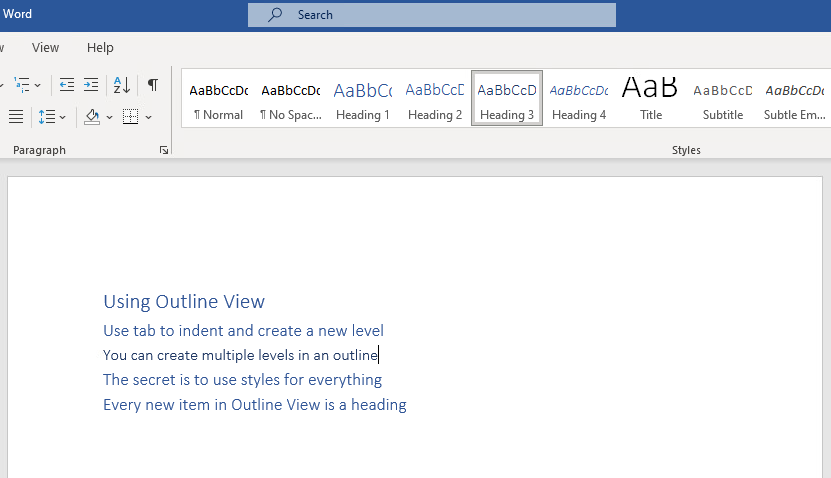
Adding some text
Using Outline View makes it easy to structure your document so you know how everything will be put together. But a document needs content to be useful. I’ll add some text so you can see what it looks like when we go back to Outline View.
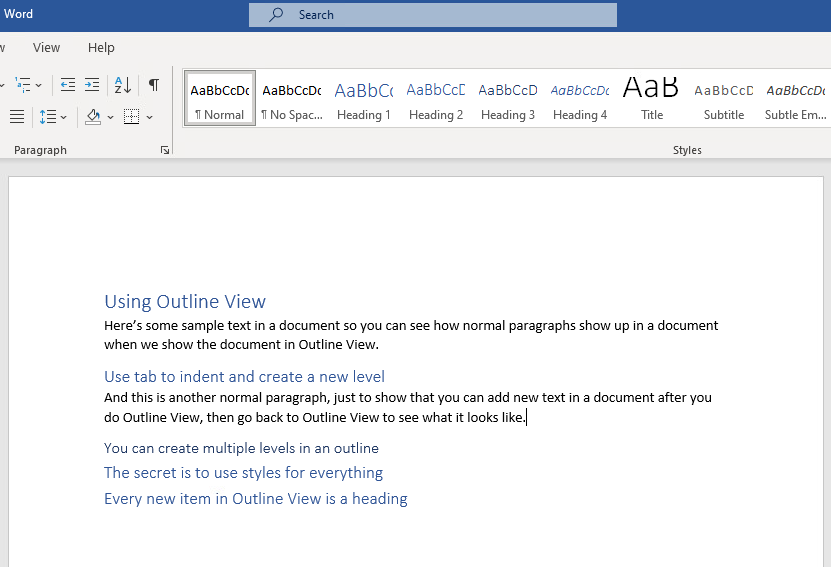
Click View > Outline on the Ribbon again to go back to Outline View. You’ll see each of your section headings as major sections on the outline, and the regular content will be shown using just a dot.
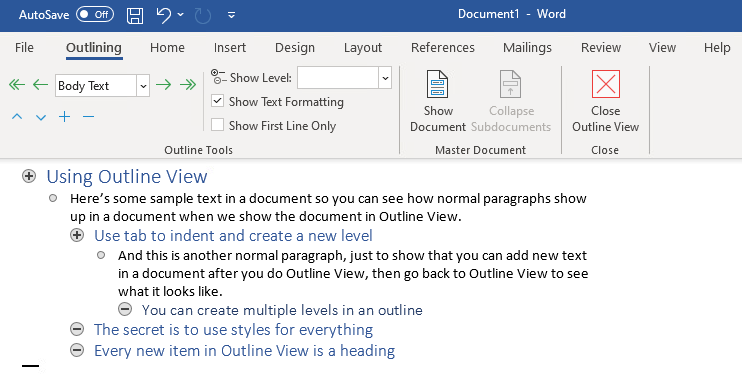
See Outline View in action
Scott Hanselman recently posted a video on his YouTube channel showing how to use Outline View in Word. While Technically We Write isn’t associated with Hanselman, it’s an interesting video because he actually works for Microsoft so he knows Word really well. His 10-minute video demonstrates several neat features of Outline Mode, including creating and updating styles, multilevel lists, and using styles and lists in an outline.
