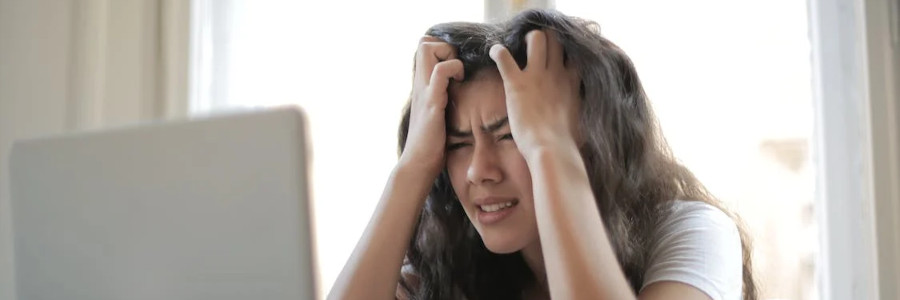 3 cautions about Microsoft Word
3 cautions about Microsoft Word
Even legacy software can have bugs. Watch for these pitfalls with Microsoft Word.
It seems everyone has some level of experience with Microsoft Word. Word is so ubiquitous that whether you still use it or have moved on to another word processor, you likely used Word at some point.
Microsoft introduced Word way back during the DOS era, although it didn’t really look like modern Word until Microsoft released Word on the Macintosh in the mid 1980s, and Word for Windows in the early 1990s. Word on the Web appeared more recently, about ten years ago (2010) as a lightweight, web-delivered, Cloud-enabled word processor that could run anywhere as long as you had a web browser. It’s because of Word on the Web (and really, Office 365 on the Web) that many businesses still use Word. I know many people who are reluctant to try something else because Word just works.
Until it doesn’t.
Not all features of the desktop Word are implemented in Word on the Web. And not all features that are present in Word on the Web seem to be implemented correctly in the web version. “WYSIWYG” used to stand for “What You See Is What You Get” - but with Word on the Web, what you see is mostly what you get. If you use Word on the Web (as many people do, these days) then you should be careful of these pitfalls when using Word.
1. Text around images
There are many reasons to insert an image into a document. You might need to show a chart or graph, or you might need to include a photo or diagram. If the image is big enough, you might insert the image as a “paragraph.” But it’s tempting with smaller, narrower images to “float” them to one side. In Word, this is called “square right” or “square left” depending on what side of the page it’s on.
Word should wrap the text around the image, going right up to the bounds of the image. I’ve used some sample text from the Declaration of Independence, plus a blue square PNG to represent an image: (the gray lines on the left and right are the page edges in Word)
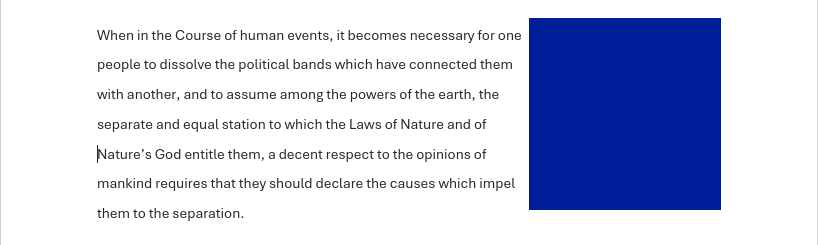
But be careful when doing this. Word seems to wrap text differently in the online version compared to when it generates a printable version of the document. In a PDF, this looks different:
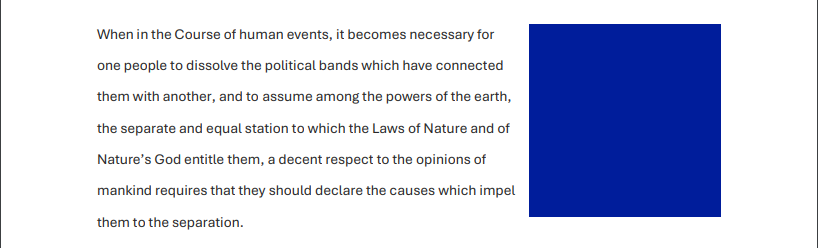
See how the lines in the paragraph wrap differently? In Word on the Web, the first line breaks after “for one.” But in the PDF generated from Word on the Web, the first line breaks at “for.” And that just makes things worse on the following lines.
2. Page breaks
When you reach the bottom of the page, Word starts a new page for you. That’s such an obvious statement these days, because of course it does.
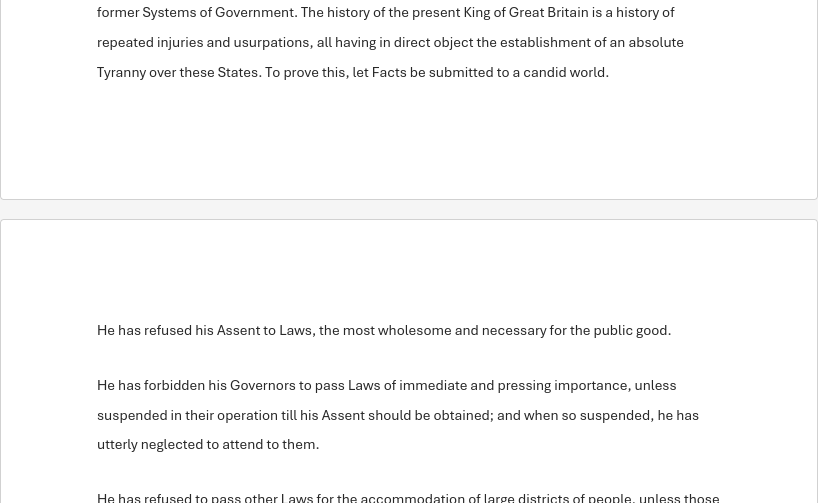
And you’d expect that where Word starts a new page on the screen is the same place it would start a new page in the PDF. But it doesn’t. In a PDF, the page break is in a different location. In Word on the Web, the page breaks at the end of the paragraph that ends with “…to a candid world.” The PDF generated by Word starts a new page a few lines above that, at “…is a history of…” and the next page starts with “…repeated injuries and…”
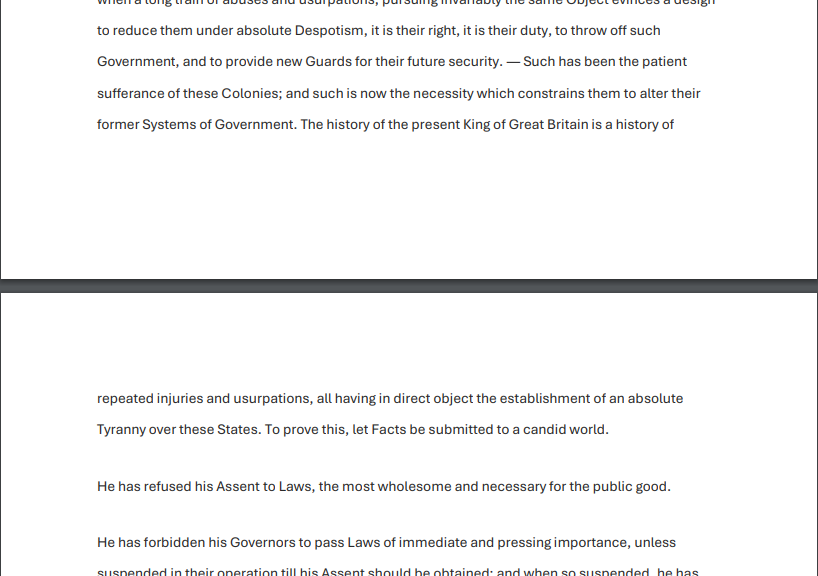
3. Show hidden characters
When you’re writing a document, it can sometimes be helpful to see where Word has added spaces, tabs, and new paragraphs. There’s a little “pilcrow” button on the Paragraph toolbar that lets you see hidden characters. Spaces become dots, and so on.
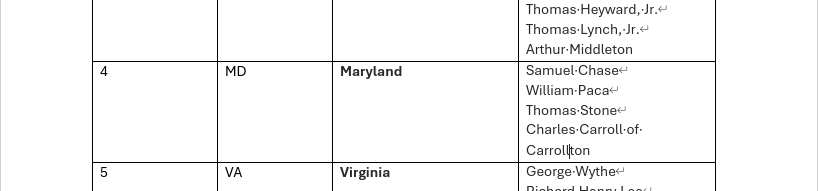
But be careful when you do that, because Word will inevitably change how the document is rendered on screen versus what it will look like in a PDF version. In this case, the title “Charles Carroll of Carrollton” breaks after “of” in Word on the Web, but displayed on one line in the PDF:

There’s something else interesting in those screenshots, too. You can also see the spacing is different in the PDF from Word on the Web. In the PDF, the lines in the table are much closer together.
Word is a powerful word processor, but you need to be careful when using Word on the Web. Word on the desktop is more reliable, but then you have to use a desktop app, and more organizations tend to use web applications. If you’re using Word on the Web, be careful about how Word formats your document, and check that the PDF it creates matches your intended formatting.
